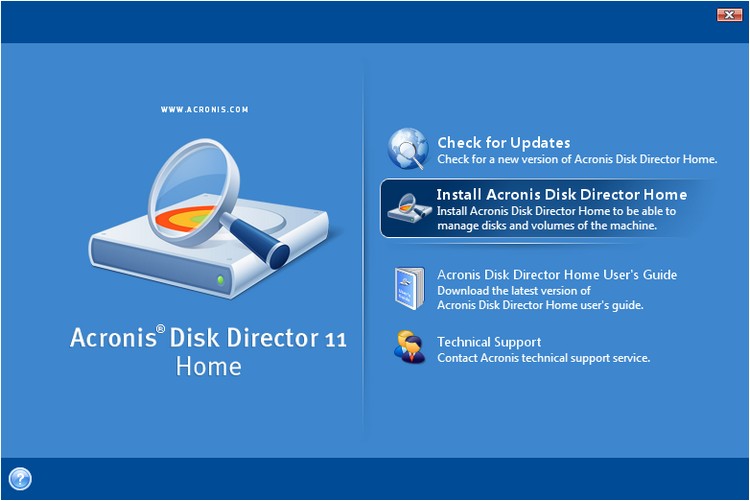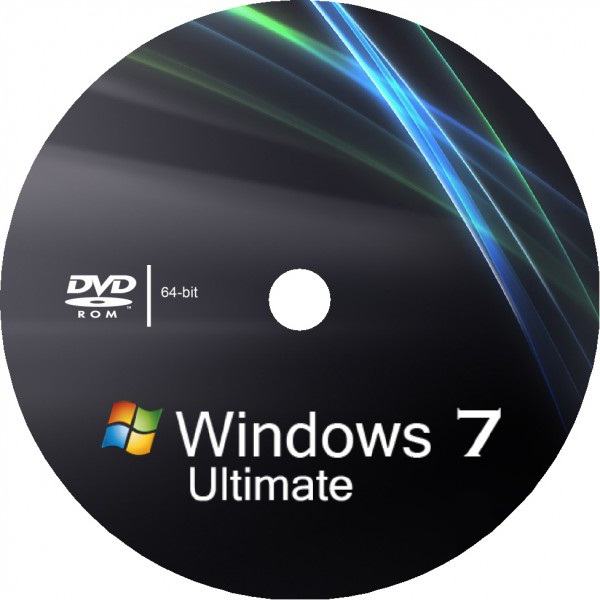De nombreux utilisateurs qui ont à leur dispositionun disque dur avec une seule partition système "C", les gens se demandent souvent comment créer un lecteur "D" qui pourrait servir de partition virtuelle ou d'émulateur de lecteur de support optique. Ici, vous devez prendre en compte certaines des nuances, sans lesquelles ces procédures peuvent être menées à bien sans succès.
Comment créer le disque "D": directives et techniques
Vous devez d'abord décider quoi exactementl'utilisateur veut créer. En fonction de cela, les solutions proposées seront appliquées. Par exemple, il existe la possibilité de créer un lecteur de disque virtuel, ou vous pouvez utiliser la méthode de création d'une partition virtuelle, stationnaire ou déconnectée.

Et si plus tôt pour effectuer toutes ces opérationsdes programmes spéciaux étaient nécessaires, puis avec l'avènement de Windows 7 et les modifications ci-dessus, le problème a disparu, car vous pouvez également utiliser les outils intégrés.
Monter le lecteur virtuel
Tout d'abord, quelques mots sur la façon de créer un disque."D" sur Windows 7, 8 et 10, qui jouerait le rôle d'un sort optique. Naturellement, le moyen le plus simple est d'installer des programmes comme Nero Burning ROM, UltraISO ou Daemon Tools.
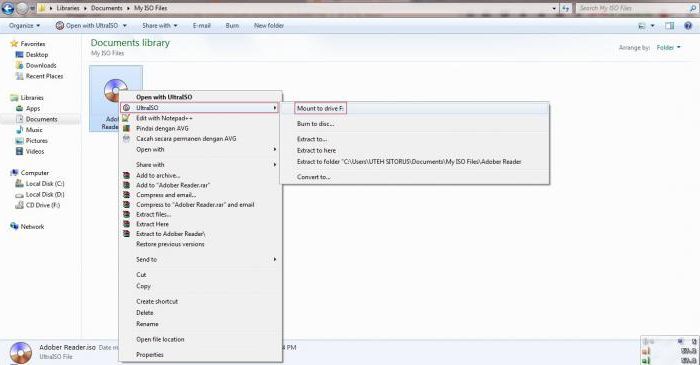
Une telle application a unVoir la section sur la création d'un émulateur. Dans UltraISO, la commande de montage dans un lecteur virtuel est responsable de cela, dans Daemon Tools, il s'agit de la section Virtual CD / DVD-ROM. Mais dans tous les cas, vous aurez besoin d'une image disque préalablement créée (enregistrée).
Sous Windows 10, cette procédure est simplifiée à l'extrême.Lorsque l'utilisateur double-clique sur le fichier image, le lecteur de disque virtuel est créé immédiatement et entièrement automatiquement, après quoi le système signale qu'un nouveau périphérique a été trouvé. Il fonctionne sans installation préalable de pilotes de la même manière que si le disque correspondant était inséré dans le lecteur "fer".
Créer un (nouveau) lecteur "D" sous Windows : par où commencer ?
La procédure précédente est assez simple, cela n'a donc aucun sens de s'attarder sur sa technologie en détail. Dans ce cas, nous sommes plus intéressés par la question de savoir comment créer des partitions de disque dur.
La solution la plus primitive est de diviserdisque dur en plusieurs partitions au stade de l'installation du système. Mais il existe des situations où vous devez diviser un disque avec les informations déjà disponibles et les programmes installés, et même après cela, tout fonctionne et les données ne sont pas perdues. Les avantages d'une partition virtuelle sont évidents, car même si vous réinstallez Windows ou formatez la partition système, les données qu'elle contient ne sont pas affectées. Mais tout d'abord.
Alors, comment créer le lecteur « D » sur Windows 7 et versions ultérieures ?Pour cela, la gestion de l'ordinateur est utilisée, où une partition similaire pour les disques est sélectionnée. Vous pouvez appeler le menu correspondant en cliquant avec le bouton droit sur l'icône de l'ordinateur ou depuis le "Panneau de configuration".

Ici, sur le panneau principal, vous devez utiliser le menuactions où la commande pour créer un disque virtuel est sélectionnée. Dans la fenêtre des paramètres qui apparaît, indiquez la partition du disque dur où sera stockée l'image de la future partition virtuelle. Dans ce cas, il n'y a pas le choix, car il n'y a qu'un seul disque. Nous l'indiquons.
Entrez ensuite la taille souhaitée et préféréeformat (dynamiquement extensible ou fixe). Il est préférable d'utiliser un type fixe, car en raison de l'excès d'espace disque utilisé, son manque sera compensé par la partition système, ce qui peut parfois entraîner des problèmes de performances de l'ensemble du système (on pense que pour le fonctionnement normal de Windows, au moins 10 % d'espace libre, par rapport au volume total de la partition). Après avoir entré tous les paramètres nécessaires, nous les confirmons en appuyant sur le bouton "OK", après quoi la création d'une nouvelle section démarrera automatiquement.
Initialisation d'une nouvelle section
Mais ce n'était que la première étape.En résolvant le problème de la création d'un disque local supplémentaire, vous devez tenir compte du fait que même après avoir terminé le travail de "l'assistant", qui crée une partition virtuelle, cela ne fonctionnera pas comme ça. L'initialisation est requise. Ceci est fait pour que le "Local Disk Manager" puisse accéder au contrôle et à la gestion de la nouvelle partition.
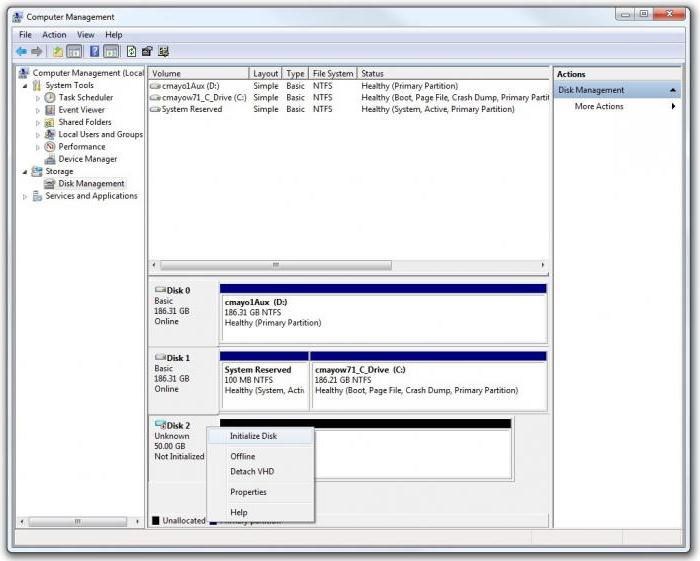
Pour ce faire, utilisez à nouveau le clic droit sursection créée et sélectionnez la ligne correspondante avec la commande dans le menu. Dans la fenêtre des paramètres, seul le numéro du disque sera visible, et non la lettre, comme le supposent de nombreux utilisateurs. C'est normal. Nous laissons les valeurs inchangées et activons le début du processus.
Création de volumes
Maintenant, en résolvant le problème de la création du lecteur "D", il arrive un moment crucial. Le disque virtuel semble avoir été créé, mais en fait il n'est pas encore prêt à l'emploi.

Utilisez à nouveau le menu contextuel de la section etsélectionnez la commande pour créer un volume simple, après avoir appliqué la fenêtre "Assistant" apparaîtra. Fondamentalement, vous pouvez simplement suivre les instructions en appuyant sur les boutons continuer. Dans la fenêtre de spécification de la taille, vous pouvez également tout laisser inchangé (vous pouvez réduire la taille du volume en cours de création si la partition est toujours prévue pour être divisée en sous-sections à l'avenir).
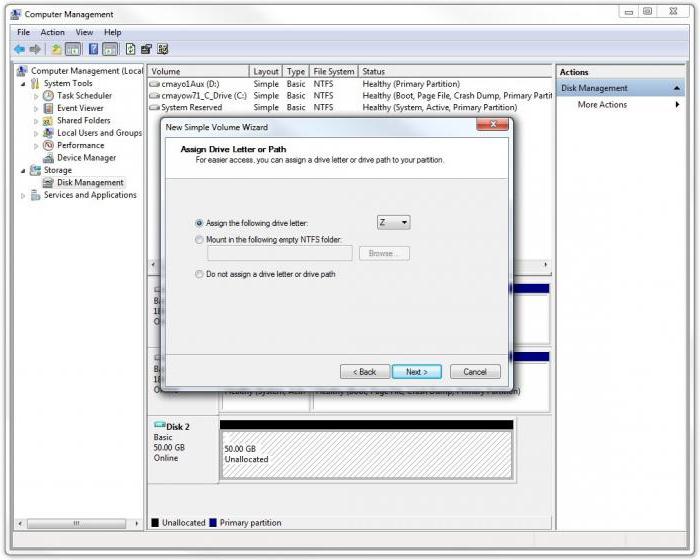
Ensuite, vous serez invité à entrer la lettre de la section.Comme il est déjà clair, nous choisissons "D". Mais ici il est important de se rappeler que si le lecteur optique est initialisé sous la même lettre, vous devrez soit changer la lettre de la partition virtuelle, soit changer la lettre du lecteur (la commande est disponible depuis le menu clic droit sur le disque).
Mise en page
Enfin, il ne reste plus qu'à choisir le type de fichiersystèmes. En règle générale, NTFS est proposé, qui peut également être laissé inchangé. Après cela, le processus de formatage commencera, après quoi la nouvelle section deviendra pleinement fonctionnelle. Si vous souhaitez rendre une partition amorçable, dans le menu d'action, sélectionnez la commande pour attacher un disque virtuel et spécifiez le chemin d'accès à l'image enregistrée, qui a été défini dans les étapes décrites ci-dessus.
Programmes spécialisés
Bien sûr, tous les utilisateurs ne voudront paspour décider comment créer le disque "D", en utilisant uniquement les outils intégrés des systèmes d'exploitation Windows. La plupart des gens préfèrent utiliser des utilitaires spéciaux qui vous permettent de partitionner le disque dur en partitions avec une méthode plus simple.

Parmi tous les progiciels de ce typeles plus courants et les plus populaires sont Acronis Disk Director, Partition Magic, Paragon Partition Manager, etc. Parfois, les applications qui sont des machines virtuelles peuvent être utiles (VirtualBox, WMWare, Microsoft Virtual PC, etc.). Mais il sera beaucoup plus difficile pour un utilisateur non préparé de travailler avec eux, car de tels packages ne se limitent pas à créer un disque dur virtuel, mais recréent une configuration informatique à part entière.
Problèmes de préférence
Mais, comme vous pouvez déjà le comprendre, le problème de savoir commentcréer un disque "D" sur un système avec une seule partition système est assez simple. Dans l'ensemble, vous pouvez privilégier les produits logiciels étroitement ciblés, car tous les processus y sont facilités grâce à l'automatisation totale ou partielle, et les paramètres proposés peuvent dans la plupart des cas rester inchangés. Quant aux outils des systèmes Windows, bien qu'ils semblent quelque peu encombrants, ils peuvent néanmoins être utilisés en l'absence de logiciel spécial. Mais ils ne sont disponibles que dans la septième version et supérieure. Pour le reste des modifications, vous devrez installer des applications supplémentaires de partitionnement de disque dur.