Aujourd'hui, nous allons parler de la façon d'épingler dans ExcelLes colonnes. Lorsque vous travaillez avec diverses données tabulaires, il est souvent nécessaire de voir les en-têtes de ligne ou de colonne devant vous, tout au long du processus, à chaque instant, quelle que soit la position du pointeur de défilement. Heureusement, l'application spécifiée a une fonction spéciale qui peut nous aider.
Préparation de

Instructions
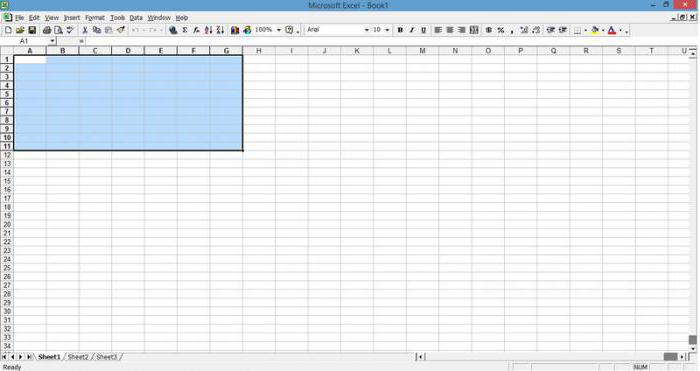
On va à droite
Voyons maintenant comment figer les colonnes dans Excel,si seulement le premier ne suffit pas. Sélectionnez la colonne correspondante. Il doit être situé à droite de la colonne extrême du groupe ancré. À cet effet, nous avons fait un clic gauche sur l'en-tête de la colonne décrite, c'est-à-dire la cellule au-dessus de la ligne supérieure. Lorsque vous survolez la zone souhaitée, cela change l'apparence et se transforme en flèche noire. Nous développons la liste «Figer les zones», qui se trouve dans l'onglet «Affichage», vous pouvez la trouver dans le menu principal de l'éditeur. Cette fois, sélectionnez la ligne supérieure. Il est également appelé «zones de gel». Cet élément peut ne pas être sur le menu. Cela est possible si la feuille contient déjà d'autres zones fixes. Si tel est le cas, la place indiquée dans la liste sera occupée par la fonction de désactivation de la fixation des zones. Nous le sélectionnons d'abord. Ensuite, nous rouvrons la liste et utilisons la fonction «Corriger les zones» qui est revenue à sa place légitime. Si la version de l'éditeur de feuille de calcul «2003» est utilisée, le menu est différent ici. Par conséquent, dans ce cas, en sélectionnant la colonne qui suit la colonne fixe, ouvrez la section «Fenêtre». Ensuite, sélectionnez la ligne appelée. Lorsqu'il est nécessaire de fixer non seulement un certain nombre de colonnes, mais également plusieurs lignes, nous effectuons les étapes décrites ci-dessous. Sélectionnez la première cellule dans la zone non sécurisée, c'est-à-dire en haut à gauche. À l'étape suivante de la version d'application 2007 ou 2010, nous répétons les étapes décrites ci-dessus. Comme pour la publication "2003", il faut ici sélectionner l'élément "Corriger les zones" dans la section "Fenêtre".
Caractéristiques supplémentaires













