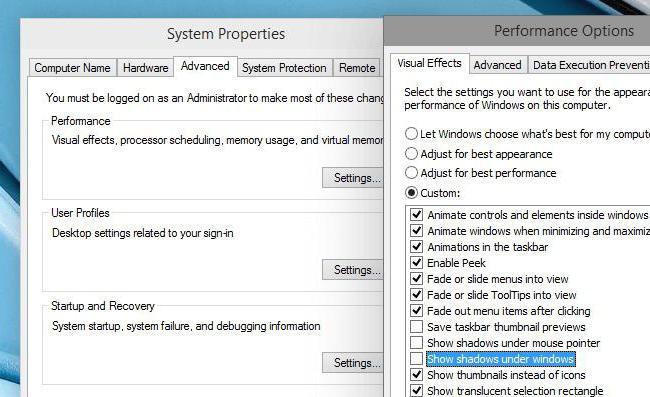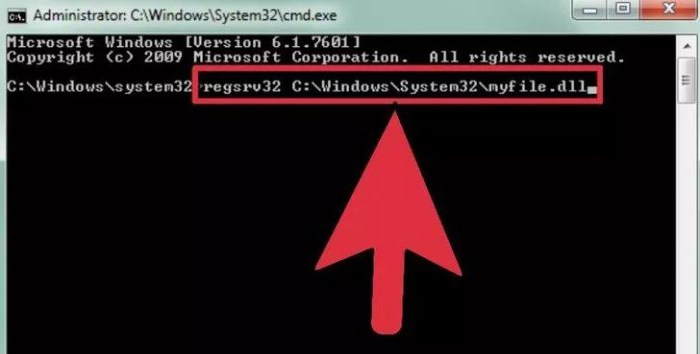Depuis que l'ordinateur est devenu indispensablefaisant partie de la vie de la société moderne, nous avons l'habitude de travailler dans une interface graphique visuelle. En termes simples, il s'agit de cliquer avec la souris sur des images, de les faire glisser et de les déposer, etc. Mais à l'aube de l'informatique, tout était différent. Ensuite, les commandes à la machine ont été données exclusivement en mode texte. Même maintenant, les programmeurs et les utilisateurs dits avancés peuvent facilement communiquer avec leur ordinateur à l'aide de commandes textuelles.

Parfois, la possibilité d'utiliser ce mode peutc'est bien de se simplifier la vie, et dans certains cas cela devient tout simplement nécessaire. Par conséquent, dans cet article, nous expliquerons ce qu'est l'invite de commande dans Windows 7, comment ouvrir cette invite et pourquoi vous pourriez en avoir besoin.
Traductrice d'humain à informatique
Pour que l'ordinateur puisse comprendre les requêtesutilisateur, le système d'exploitation dispose d'un shell de commande spécial, où la ligne de commande Windows 7 agit comme un traducteur. Pour les anglophones dans ce sens, bien sûr, la vie est plus facile, puisque les commandes sont écrites dans l'anglais le plus pur. Eh bien, les autres devront apprendre quelques dizaines de mots étrangers.
Invite de commandes dans Windows 7. Comment ouvrir cet outil
Tout d'abord, voyons comment démarrer l'environnement d'entrée dont nous avons besoin. Il existe plusieurs façons d'ouvrir l'invite de commande Windows 7.

Pour utiliser la première méthode, vous devezrappelez-vous la commande la plus simple - "cmd". Ce n'est pas difficile à faire. Ces lettres sont une abréviation informatique du mot anglais command, qui est très en accord avec le russe « command ». En appliquant les exemples les plus simples de mnémoniques, nous obtenons les lettres dont nous avons besoin (ÀoMunrénaya).
Cliquez sur le bouton "Démarrer" (icône Windows),qui se trouve dans le coin inférieur gauche de l'écran. Dans la fenêtre qui s'ouvre, dans la ligne "Rechercher des programmes et des fichiers" (la ligne du bas) entrez la commande "cmd". L'icône requise apparaîtra dans la liste des programmes qui apparaît. En cliquant dessus avec le bouton gauche de la souris, vous pouvez lancer la ligne de commande de Windows 7.
La prochaine façon d'appeler la ligne de commande est égalementcommence par le bouton Démarrer. Mais cette fois, vous pouvez simplement cliquer sur la ligne "Tous les programmes" dans la liste et sélectionner le dossier "Standard". En cliquant sur un dossier, vous obtenez une gamme de programmes. L'un d'eux sera la "Ligne de Commande".
Invite de commandes dans Windows 7. Comment ouvrir à l'aide du raccourci clavier standard
Vous pouvez également obtenir le résultat souhaité en utilisantla combinaison de touches "Win" + "R". (La touche "Win" est située sur le clavier dans la rangée du bas, la troisième à partir de la gauche, avec le logo Windows). En cliquant sur cette combinaison, vous ouvrirez une fenêtre spéciale "Exécuter". Dans le champ proposé, vous devez entrer la commande "cmd" qui vous est déjà familière et appuyer sur la touche "Entrée".
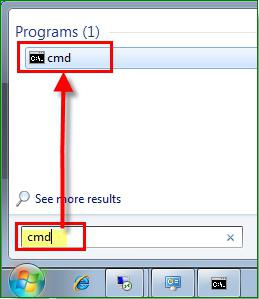
Pourquoi avez-vous besoin de la ligne de commande
Disons que vous utilisez une période d'essaiconnaissance gratuite du système d'exploitation Windows 7. Il touche déjà à sa fin, mais vous n'avez pas encore tout à fait compris s'il vaut la peine de le déplacer de manière permanente. C'est là que la connaissance du travail avec la ligne de commande est utile.

Microsoft a fourni absolumentla possibilité légale pendant une période supplémentaire (jusqu'à 120 jours) d'activer Windows 7. La ligne de commande dans ce cas sera nécessaire pour entrer le code. Cette commande ne peut être définie qu'en tant qu'administrateur. Cette précaution n'est en aucun cas superflue. Après tout, de nombreux changements spécifiques dans le fonctionnement d'un ordinateur peuvent être introduits à l'aide du programme "Ligne de commande". En tant qu'administrateur Windows 7, vous devez savoir clairement où mèneront vos actions.
Pour se connecter avec les droits d'administrateur en appelantl'une des méthodes décrites précédemment du programme, faites un clic droit dessus et dans le menu contextuel qui s'ouvre, sélectionnez "Exécuter en tant qu'administrateur" (tout en haut de la liste).
Après cela, dans la fenêtre qui s'ouvre, entrez « slmgr.vbs/rearm "(il doit y avoir un espace après les lettres "vbs"). Et validez la commande en appuyant sur la touche "Entrée". Redémarrez votre ordinateur et vérifiez la date d'expiration de la version d'essai. Cela devrait être 30 jours. Cette procédure peut être répétée, mais pas plus de trois fois. Ainsi, au total, vous disposez de 120 jours pour rechercher les capacités du système d'exploitation.
Liste des commandes de base
Dans la mise en œuvre de nombreux principes de base et spécifiquesfonctions aideront également la ligne de commande dans Windows 7. Comment ouvrir le répertoire ou le dossier souhaité et effectuer les opérations nécessaires avec eux, vous apprendrez de la liste de commandes suivante. Et même si c'est loin d'être exhaustif, connaître cette fondation peut un jour vous rendre la vie plus belle. Pour faciliter la compréhension, essayons de regrouper les commandes en petits blocs.
Commandes pour travailler avec des fichiers et des dossiers individuels
- Si vous devez supprimer un fichier ou tout un groupe de fichiers, utilisez la commande "del".
- Pour copier des informations dans un autre dossier ou répertoire, utilisez la commande "copy".
- Pour rechercher une chaîne de texte donnée dans le fichier courant (ou un groupe de fichiers), tapez "find".
- Si vous devez comparer plusieurs fichiers pour trouver la différence entre eux, utilisez la combinaison littérale "fc".
- Pour déplacer les fichiers spécifiés vers un autre dossier, tapez "déplacer".
- Pour créer un nouveau dossier vide, donnez simplement l'invite "md".
- S'il est nécessaire de supprimer le dossier avec tout son contenu, utilisez irrévocablement "rd".
- Si vous souhaitez imprimer du texte ou des informations graphiques à partir du fichier spécifié, tapez "print".
- Pour remplacer complètement les fichiers sélectionnés, utilisez la commande "remplacer".
- Pour renommer un fichier ou un dossier individuel, entrez "ren".
- Pour afficher un rapport complet de la structure de répertoires graphique d'un lecteur ou d'un dossier, utilisez la commande tree.
- Parfois, il est nécessaire d'exécuter un outil de copie amélioré pour les fichiers et même les arborescences de répertoires complètes. Dans ce cas, tapez "robocopy"
- Et pour une simple copie de fichiers et d'arborescences de répertoires, "xcopy" est utilisé.
- Si vous souhaitez voir le contenu complet des fichiers texte spécifiés sur votre écran, exécutez la commande "type".
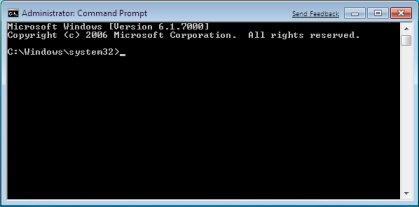
Gestion de la ligne de commande
Pour un contrôle direct de la commande elle-mêmela ligne utilise un certain nombre de commandes spécifiques. Grâce à eux, vous pouvez vous permettre de personnaliser dans une certaine mesure le travail avec ce programme en modifiant certains de ses paramètres.
- Pour exécuter une deuxième copie supplémentaire de la ligne de commande, entrez "cmd". Il s'ouvrira dans la fenêtre suivante.
- Pour effacer complètement l'écran de la ligne de commande, exécutez la commande "cls".
- Si vous souhaitez modifier l'invite sur cette ligne de commande, entrez "invite".
- Pour attribuer un titre original à la fenêtre de la session en cours, utilisez la commande "titre".
- La commande "couleur" vous permet de sélectionner et de définir une couleur de texte et un arrière-plan individuels pour l'interface du programme.
- La sortie de la ligne de commande se fait toujours avec la commande "exit".
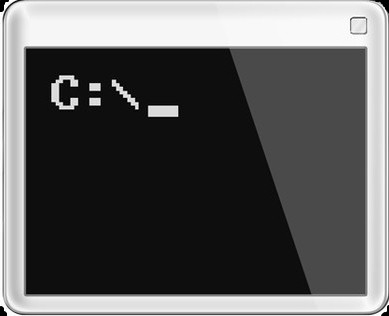
Fonctionnalités de l'utilisation de la ligne de commande dans Windows 8
Dans le système d'exploitation Windows 7, lancer la commandestrings en tant qu'administrateur est relativement simple. Mais pour ouvrir ce programme sous Windows 8, vous devez connaître quelques nouveautés et subtilités de ce shell.
Windows 8 n'a pas de menu Démarrer.Pour appeler le panneau dont nous avons besoin, vous devez cliquer avec le bouton droit sur n'importe quelle zone vide du bureau. Après cette action, un panneau supplémentaire apparaîtra en bas de l'écran, sur lequel vous trouverez l'icône "Toutes les applications" (coin inférieur droit).
Ouvrir les applications (en cliquant sur l'icône à gauchecliquez) et recherchez dans la liste qui apparaît l'icône intitulée "Ligne de commande" (elle sera située approximativement dans la partie centrale du panneau). Cliquez sur cette icône avec le bouton droit de la souris (si vous utilisez la touche gauche, alors par défaut la ligne de commande s'ouvrira au nom de l'utilisateur actuel) et dans le panneau de configuration de lancement supplémentaire qui apparaît en bas, sélectionnez l'option "Exécuter en tant qu'administrateur".
De plus, le travail dans ce programme n'est pas différent du travail dans la version précédente de Windows, dont nous avons discuté ci-dessus.

Assistant ponctuel
Bien que travaillant avec la ligne de commande, en généralavis, est le privilège des utilisateurs avancés, en fait, n'importe qui peut maîtriser cet outil. Et l'assistant intégré jouera un rôle inestimable dans l'apprentissage. Il est appelé par une commande textuelle très facile à mémoriser « Aide ».
A partir de la ligne de commande, vous pouvezvous pouvez définir la commande "Aide" - et le programme vous donnera une liste complète de ses capacités. Afin d'obtenir des informations plus détaillées sur une commande particulière qui vous intéresse, entrez simplement une requête au format "aide + nom de la commande".
Alors n'ayez pas peur d'expérimenter et d'étendre.vos horizons. Explorez les capacités de votre propre ordinateur ou portable - et dans un avenir proche, vous pourrez facilement parler sur un pied d'égalité avec ceux qui ont reçu une formation spécialisée.