Probablement de nombreux utilisateurs sinonconfrontés dans la pratique, alors, au moins, ont entendu parler d'un concept tel que «bureau à distance». Certes, la plupart des utilisateurs inexpérimentés ont une idée assez vague de ce que c'est et ne savent pas comment se connecter au bureau du terminal distant. Essayons de combler cette lacune.
Bureau à distance: qu'est-ce que c'est?
Commençons par la définition elle-même.Sur les systèmes Windows, cette fonctionnalité est appelée Remote Desktop Protocol. En gros, il s'agit d'un protocole spécial qui vous permet de vous connecter à un poste de travail distant sous Windows 10 (cela s'applique également au G8). En outre, il convient de noter qu'après l'établissement d'une connexion, l'accès au terminal domestique peut être effectué non seulement via un PC distant, mais également à partir d'une tablette ou d'un smartphone.

En utilisant cette fonction, vous pouvezaccéder à presque tous les paramètres de l'ordinateur distant. Cependant, dans les "huit" et "dix", l'utilisation du module intégré présente certaines limitations concernant l'impossibilité de connecter, par exemple, des partitions logiques ou des clés USB, ainsi que d'éditer les informations sur eux. Cependant, cela est principalement lié à l'application dite moderne.
Windows 10: connexion Bureau à distance. Quoi utiliser?
En principe, pour tous les systèmes Windows actuels, vous pouvez trouver un grand nombre d'utilitaires spécialisés de divers degrés de complexité et de fonctions spécifiques.

Mais pourquoi installer des programmes supplémentaires,si le système d'exploitation Windows 10 peut se connecter à un poste de travail distant via son propre client RDP intégré. De plus, sa personnalisation s'avère dans la plupart des cas beaucoup plus facile que si elle était réalisée à l'aide de progiciels tiers.
Mais ici, il convient de noter que le entièrement fonctionnelLe client "natif" n'est disponible que dans la version professionnelle (Pro). Si quelque chose comme Home est installé, l'utilisateur rencontrera simplement les restrictions ci-dessus dans son travail. À propos, aujourd'hui, la plupart des ordinateurs ou ordinateurs portables vendus avec un système préinstallé ont malheureusement une version Home. Cependant, la configuration de Windows 10 vous permet de passer en ligne à la version professionnelle. Il n'y a rien de particulièrement compliqué à ce sujet.
Connexion à distance à un ordinateur (Windows 10) via le client RDP intégré
Alors, quelle est la première chose à faire pour obtenir une connexion à distance à votre terminal?

Vous devez d'abord aller dans la section "Système".Le moyen le plus simple dans ce cas est d'utiliser la combinaison Win + Pause ou "Propriétés de l'ordinateur" lors de l'appel du menu avec un clic droit. Ici, à gauche, il y a une section spéciale pour les paramètres d'accès à distance.

Nous entrons dans la section et marquons tous les champs concernantaccordant des autorisations pour la connexion à distance et utilisez le bouton de sélection de l'utilisateur. N'oubliez pas de désactiver la transition automatique vers le mode veille (section alimentation).

Dans la nouvelle fenêtre, cliquez sur l'icône d'ajoututilisateur, et dans le champ approprié entrez votre "compte", s'il n'y a pas une telle entrée dans la liste d'accès, ou ajoutez un nouvel utilisateur et entrez les données appropriées.

Pour confirmer les modifications apportées, utilisezle bouton "OK", après quoi l'adresse IP sera scannée. Lorsque le processus est terminé, dans Windows 10, la connexion au bureau à distance fonctionnera sans aucun problème.
Noter:afin de ne pas scanner les adresses des ordinateurs, vous pouvez utiliser la commande ipconfig / all dans le menu Exécuter, puis saisir l'adresse souhaitée à l'entrée si vous avez l'intention de vous connecter à distance à plusieurs terminaux.
Connectez-vous au système
Après avoir terminé toutes les actions ci-dessus, une fenêtre apparaîtra sur l'écran tout en bas indiquant l'adresse IP reçue. Vous devez maintenant vous connecter.
En règle générale, il s'agit d'un compte Microsoft avecadresse e-mail et mot de passe, ou nom et mot de passe de l'ordinateur si vous vous connectez localement. Légèrement en dessous, il y a une ligne pour mémoriser les paramètres d'entrée, en face de laquelle vous devez mettre un "oiseau".
Après cela, le système émettra un avertissement indiquant quequ'elle n'a pas pu vérifier le terminal distant. Aucun problème avec cela. Ignorez ce message, cochez la case "Ne plus demander" et cliquez sur le bouton "Se connecter quand même". Maintenant, "Remote Desktop" apparaîtra à l'écran et l'adresse IP actuelle sera indiquée en haut.
Modification des paramètres d'un ordinateur distant
Avec la connexion, je pense que la situation s'est un peu éclaircie. Passons maintenant à la possibilité de modifier les paramètres du terminal distant.
En principe, il n'y a pas tellement d'opportunités dans le top dixbeaucoup, néanmoins, vous pouvez facilement régler le PC distant pour vous-même: par exemple, utiliser des schémas sonores, changer les paramètres de l'écran, etc. Cela se fait à partir du menu en haut, où la section des paramètres est sélectionnée, puis la connexion réglages (paramètres), mais déjà sur la droite.
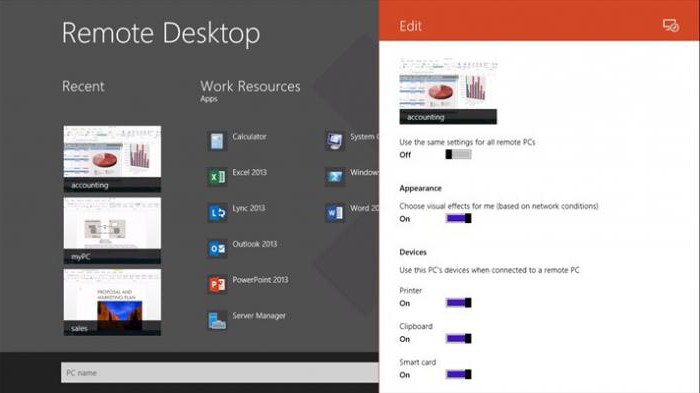
Il y a plusieurs curseurs ici quivous permettent d'activer ou de désactiver l'utilisation d'une imprimante, d'un microphone, d'un presse-papiers, etc. En cours de route, vous pouvez envisager une autre question concernant l'utilisation de Windows 10: «Où est le bureau distant? Dans la fenêtre des paramètres sur la gauche, toutes les connexions récentes seront affichées sous forme de vignettes des bureaux récemment visités, indiquant les adresses IP des ordinateurs auxquels elles appartiennent.
Utiliser plusieurs comptes
Cependant, vous pouvez également afficher les bureaux lorsque vous modifiez votre compte. Quant à l'entrée sous un "compte" différent, alors tout est simple ici.
Tout d'abord, quittez la fenêtre initialeapplication, puis vous choisissez de modifier le compte, après quoi il vous suffit de le supprimer dans la fenêtre des paramètres correspondante. Vous pouvez maintenant utiliser la nouvelle connexion avec une sélection de compte différente. Ensuite, comme d'habitude, vous entrez les informations requises pour entrer (login et mot de passe) et entrez dans le système.
Encore une fois, vous pouvez configurer tout le nécessaireoptions qui facilitent le travail sous Windows 10: russe (c'est-à-dire ajouter une langue), options sonores, permettant d'utiliser les mêmes cartes à puce, et bien plus encore. Ici, chaque utilisateur choisit exactement ce dont il a besoin.
Bien sûr, les possibilités offertespersonnalisation de Windows 10, pas autant que nous le souhaiterions, cependant, parfois, ils peuvent être utiles. Si vous devez utiliser certains paramètres et paramètres spécifiques, il est préférable d'installer des utilitaires professionnels.
Conclusion
Comme vous pouvez le voir, dans Windows 10, la connexion à un bureau distant est assez simple et, pour cela, vous n'avez pas besoin de compétences et de connaissances particulières de la partie système de l'ordinateur.
Fondamentalement, la plupart des utilisateurs débutantset le niveau intermédiaire est le plus facile à utiliser le client RDP intégré, cependant, comme le montre la pratique, pour un contrôle complet de la gestion des terminaux distants, un tel outil semble, pour le dire légèrement, quelque peu primitif. Cependant, il s'agit déjà d'un sujet distinct, d'autant plus que de tels progiciels pour un utilisateur non préparé peuvent être très difficiles en termes de réglage fin, et sans connaissances particulières, il ne sera pas si facile de les exécuter.












