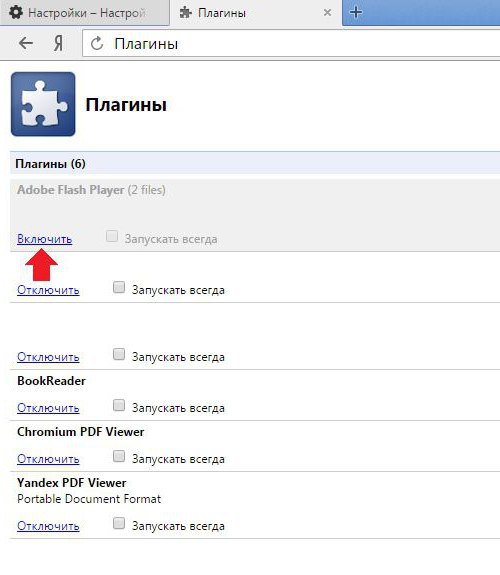Käyttäjät ovat todennäköisesti tottuneet normaaliinTallenna-painikkeen sijainti sovelluksissa. Lähes jokaisessa ohjelmassa on Tallenna nimellä -komento. Arvostettu yritys Adobe Systems on eronnut epätyypillisestä lähestymistavasta valokuvien tallentamiseen. Siksi monilla käyttäjillä on usein kysymys valokuvien tallentamisesta Lightroomiin. Sen sijaan, että valittaisit Adobe Systemsistä, voit yrittää ymmärtää toimintosarjan tämän tehtävän suorittamiseksi.
Kuvat: vienti
Puhutaan ensin siitä, miten se tehdäänvienti Lightroomissa. Yleensä muiden tietokoneohjelmien luovuuden tulokset voidaan tallentaa välittömästi tiedostoiksi. Adobe Lightroomissa sinun on vietävä kuvat tiedostoihin. Tietysti tämä kuulostaa hieman epätavalliselta. Kannattaa yrittää kysyä ystävältä tai kollegalta, joka ei ole koskaan käyttänyt ohjelmaa, kuinka valokuva tallennetaan Lightroomiin ja mikä komento valitaan. Vastauksena kuulet vain sanan tallenna. Miksi se ei ole tässä sovelluksessa? Vaikuttaa siltä, että ammattiohjelmissa ei käytetä helposti ymmärrettäviä termejä.

Lajittele tarvitsemasi valokuvat
Ensin sinun on valittava kuvaton vietävä JPEG-, TIFF-, DNG- ja PSD-muodoissa. Tämä voidaan tehdä filmipaneelissa tai erityisen Library-moduulin ruudukkonäkymässä painamalla Cmd-näppäintä (Macintoshissa). Käytä Windowsissa Ctrl-näppäintä. Sinun on napsautettava kutakin kuvia, jotka haluat viedä yksitellen.
Vie-valintaikkuna
Napsauta Kirjasto-moduulissa -painikettaVie, joka sijaitsee oikeassa alakulmassa sivupaneelien vasemmalla puolella. Kun käytät filmipaneelia, sinun on painettava Cmd+Shift+E (Macintoshissa) valitaksesi valokuvat toisesta moduulista. Käytä Windowsissa yhdistelmää Ctrl+Shift+E. Kun tämä toiminto on suoritettu, vienti-valintaikkuna tulee näkyviin. Käyttäjän on muutettava asetuksia siellä. Sen jälkeen hän voi tallentaa valokuvan Lightroomiin.
Esiasetusalue
Viennin valintaikkunan vasemmalla puolella onsphere Esiasetettu. Siinä luetellaan kaikki Lightroomissa saatavilla olevat esiasetukset sekä käyttäjien luomat ja tallentamat asetukset. Jos haluat täyttää joitain JPEG-muotoisten kuvien vientiä koskevien standardiasetusten kenttiä samalla kun kirjoitat levylle, käytä mallina Polta täysikokoisia JPEG-tiedostoja -asetusta.
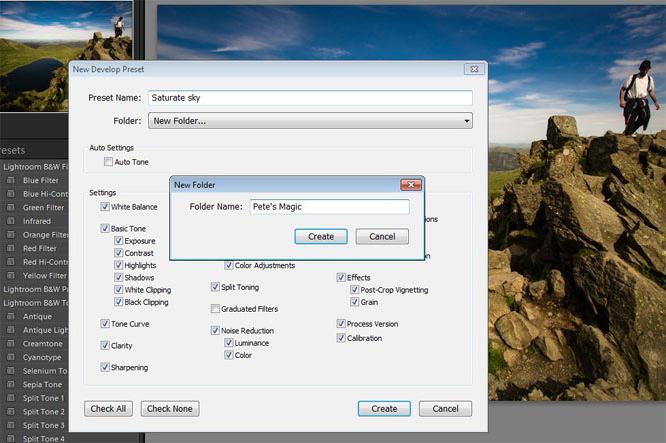
Esiasetus "Tallenna täysikokoisia JPEG-kuvia"
Hänellä on oma tarkoituksensa.Tämä esiasetus toimii lähtökohtana vienti-valintaikkunan lisäsäätöille haluttuihin arvoihin, joita tarvitaan tallennettaessa kuvia tiedostoihin vaaditussa muodossa ja tietyssä paikassa. Asetetut asetukset tallennetaan erityisinä esiasetuksina. Tämän seurauksena aloitteleva käyttäjä, joka haluaa oppia tallentamaan valokuvia Lightroomiin, välttää toistamasta samoja vaiheita joka kerta, kun he vievät kuvia. Jos haluat tallentaa JPEG-kuvatiedostoja ei levylle, vaan tietokoneesi hakemistoon, napsauta samalla hiiren painiketta alhaalla olevaa geometristen muotojen (kolmioiden) kuvaketta Vie-valintaikkunan oikeassa yläkulmassa. . Tämä avaa luettelon, josta sinun on valittava Tiedostot levyllä -vaihtoehto.
Hakemiston valinta
Seuraavaksi sinun tulee määrittää tiedostojen tallennuspaikkavalokuvat Vie-valintaikkunassa. Ensin sinun on valittava erillinen hakemisto, voit myös lisätä kuvia kansioon alkuperäisten kanssa. Jos haluat tallentaa käsitellyt kuvatiedostot erillään muista kuvista, valitse Tietty kansio -vaihtoehto avattavasta Vie kohteeseen -luettelosta. Valitse tietty kansio napsauttamalla Valitse-painiketta ja etsi se. Jos tarvitset nopean pääsyn vietyihin kuviin, sinun tulee tallentaa ne työpöydälläsi olevaan hakemistoon. Valitsemalla Put in Subfolder -valintaruudun ja määrittämällä kansion nimen tiedostot tallennetaan järjestelmällisesti yhteen paikkaan. Jos haluat lisätä vietyjä kuvia Lightroom-luetteloon, sinun tulee valita Add to Lightroom Catalog -valintaruutu.
Tiedostojen uudelleennimeäminen
Seuraava alue hallitaNiille, jotka haluavat tietää, kuinka valokuva tallennetaan Lightroomiin, on File Nameing. Joskus käyttäjä ei halua nimetä vietyä kuvatiedostoa uudelleen ja haluaa säilyttää nykyisen nimen. Sitten hänen tulee valita Tiedostonimi-vaihtoehto Malli-pudotusvalikosta ja siirtyä seuraavaan tutkittavana olevan valintaikkunan alueelle. Jos haluat silti nimetä tiedoston uudelleen, sinun on etsittävä mallia sisäänrakennettujen tai käyttäjän luomien asetusten luettelosta. Esimerkiksi sarja on nimeltään Foto. Käyttämällä Mukautettu nimi – Sarja -mallia (lisäämällä järjestysnumeron), kaikki tiedostot nimetään seuraavasti: Kuva-1, Foto-2 jne.

Viedyn kuvan tyyppi
Tiedostoasetukset-alueella voit valita tallennetun tiedoston muodon Muoto-pudotusvalikosta.
Vietäessä JPEG-kuvia tämän oikealla puolellaluettelosta, vaakasuuntainen Laatu-liukusäädin tulee näkyviin. Tiedostokoot riippuvat tallennettujen valokuvien laadusta. Laatu-liukusäätimen 80-merkki takaa valokuvan laadun ja tiedostokoon optimaalisen suhteen. Jos haluat siirtää kuvan henkilölle, jolla ei ole Photoshop Lightroom -editoria, valitse sRGB avattavasta Color Space -luettelosta.
Kun määrität tiedostolle muita muotoja, voit määrittää väriavaruuden, värisyvyyden ja pakkaussuhteen lisäparametreja.
Halutessasi voit muuttaa valokuvan kokoa Image Sizing -alueella. Voit tehdä tämän valitsemalla Resize to Fit -valintaruudun ja syöttämällä tarvittavat kuvaparametrit vientiä varten.
Valokuvan korjaus
Saadaksesi teroitustaValmiit kuvat tulostettaviksi ja verkkogallerioissa näytettäväksi, valitse Output Sharpening -alueella Terävöitys -valintaruutu. Valokuvat voidaan näyttää näytöllä (näytön kohde) tai tulostaa suoraan matta- tai kiiltävällä paperilla. Kuvien terävyys näissä kahdessa tapauksessa on erilainen. Suuren suurennuksensa (High) ansiosta valokuva heijastuu mustesuihkutulostimelle tulostettaessa tarkasti paperille, kun taas tietokoneen näytöllä se on liian yksityiskohtainen. Kaikkia valokuvia ei ole tarkoitettu tulostettavaksi. Ne, jotka julkaistaan Internetissä, tallennetaan tavallisella teroitustasolla (Standard). Tätä asetusta voi muuttaa Summa-pudotusvalikosta.
Jälkien poistaminen
Kun valitset Minimoi upotetut metatiedot -valintaruudunkaikki käyttäjän kamerasta tulevat metatiedot suljetaan pois tiedostoista. Samalla säilytetään henkilötiedot, mukaan lukien tiedot tekijänoikeuksista, jotka on suojattu lailla. Kun tämä valintaruutu on valittuna, seuraava vaihtoehto sisäänrakennettujen avainsanojen lisäämiseksi valituista kuvista Lightroom-luetteloon ei ole käytettävissä.
Jos haluat lisätä vesileiman tekijänoikeustiedoilla, jotka annettiin, kun tuot kuvia Adobe Lightroomiin, valitse Lisää tekijänoikeusvesileima -vaihtoehto lisätäksesi vesileiman vietyihin kuviin.

Lisää käskyjä
Voit määrittää sen Jälkikäsittely-alueellatulee tehdä tiedostoon vientimenettelyn päätyttyä. Jos valitset Älä tee mitään avattavasta Viennin jälkeen -luettelosta, se tallennetaan muuttumattomana määritettyyn hakemistoon. Jos valitset Avaa Adobe Photoshop CS:ssä -vaihtoehdon, viety tiedosto avautuu Photoshopissa. Sen lisäksi, että voit käyttää tallennettuja kuvia välittömästi toisessa sovelluksessa, voit valita Avaa toisessa sovelluksessa. Siirry Vie Actions -kansioon Nyt voit lähettää valokuvan sähköpostitse.
Vie asetukset valokuvakirjan luomista varten
Tallennettuja kuvia voidaan käyttäämelkein missä tahansa editorissa. Valokuvakirja on ihana lahja ystäville ja perheelle. Kuinka tallentaa valokuvia Lightroomiin myöhempää suunnittelua varten esitteessä?
Ensin sinun on valittava suosikkisiKuvat. Sitten sinun on käytettävä pikanäppäintä Ctrl+A. Vienti-valintaikkunassa sinun on valittava hakemisto, johon valokuvasi tallennetaan; voit jopa luoda uuden kansion nimeltä Photobook. Jotta editori "ymmärtäisi" käyttäjän määrittämän kuvien järjestyksen, sinun tulee nimetä tiedostot uudelleen siten, että nimet alkavat sarjanumerolla. On tarpeen tarkistaa Nimeä uudelleen, Muokkaa peräkkäin.
Lisätoimet
Aseta kohdistin nimen eteen, sinun on valittavavaihtoehtoisesti sekvenssi 001, Insert. Voit lisätä mukautettua tekstiä. Voit tehdä tämän valitsemalla Mukautettu teksti -kentän ja erottamalla sen alaviivalla. Useimmat valokuvakirjaeditorit toimivat vain JPG-kuvien ja PNG-kuvien kanssa. Laadun liukusäädin kannattaa siirtää kohtaan 90. Myös perinteinen sRGB-väriavaruus on hyvä huomioida.
Seuraavaksi sinun on valittava mitat ja resoluutiovalokuvat. Perusperiaate on, että kuvista ei saa tehdä liian pieniä, muuten terävyys heikkenee suuresti. Jos viedyt kuvat ovat suuria, niitä pienennetään automaattisesti valokuvakirjaeditorissa. Kuvien kokoa kannattaa kuitenkin ainakin karkeasti arvioida asettelun sisällä. Jos valokuvien resoluutio on suuri, käyttäjän tulee tallentaa pienennetyt kuvat sopivilla terävyysasetuksilla. Tämä säästää levytilaa.

Lisäasetukset
Terävyysasetukset on suunniteltu mustesuihkutulostimelletulostimet ja näytöt. Valokuvakirjoissa tulostustekniikat ovat erilaisia, mutta tämä ei tarkoita, että valokuvat eivät tarvitse teroitusta. Yleensä peräkkäiset asetukset "mattapaperi" ja "standardi" toimivat hyvin. Ne ovat kuitenkin tarpeettomia naismuotokuvan tapauksessa. Siksi sinun kannattaa kokeilla valokuvakirjojen koetulostuspalvelua. Loput asetukset voidaan määrittää oman harkintasi mukaan. Seuraavaksi sinun on pienennettävä metatiedot ja valittava "Avaa luettelo viennin jälkeen". Kuinka voin tallentaa esiasetuksen Lightroomiin asettelukuvien vientiä varten? Voit tehdä tämän napsauttamalla Vie-painiketta.
Esiasetuksen luominen
Kaikki määritetyt asetukset tulee tallentaa nimelläerityinen esiasetus. Tämän tehtävän suorittamisen jälkeen käyttäjän ei enää tarvitse etsiä kirjanmerkeistä artikkelia valokuvan tallentamisesta Lightroomiin ja toistaa manuaalisesti edellä käsiteltyä toimenpidettä aina, kun hänen on vietävä JPEG-tiedosto tietokoneen hakemistoon. Jotta esiasetusta voitaisiin käyttää tehokkaammin, siihen tulee tehdä joitain muutoksia.
Esiasetuksen muuttaminen
Jos luot erillisen esiasetuksen suoraannyt aina, kun käytät sitä, JPEG-kuvat tallennetaan Foto-kansioon. On parempi poistaa heti Put in Subfolder -valintaruudun valinta. Sitten sinun on luotava uusi hakemisto työpöydällesi. Seuraavaksi anna sille sopiva nimi, esimerkiksi JPEG, ja napsauta Valitse-painiketta löytääksesi sen luettelosta. Sitten sinun on valittava äskettäin luotu hakemisto erityiseksi kansioksi valokuvien vientiä varten. Kaikki JPEG-kuvat tallennetaan sinne. Siksi sinun tulee valita Olemassa olevat tiedostot -pudotusluettelosta Kysy mitä tehdä, jos ohjelma löytää tiedostoja, joilla on sama nimi tästä hakemistosta.

Kuinka tallentaa esiasetus Lightroomiin
Lisäksi käyttäjä saattaa tarvitatiedostojen uudelleennimeäminen, koska kuvat nimeltä Foto on jo tallennettu hakemistoon edellisen viennin aikana. Valitse tässä tapauksessa Tiedostonimi avattavasta Malli-luettelosta. Nykyiset tiedostonimet tallennetaan. Seuraavaksi sinun tulee luoda esiasetus päivitetyistä asetuksista napsauttamalla Lisää-painiketta alareunassa Preset-alueella, joka sijaitsee Vie-valintaikkunassa. Käyttäjä voi antaa sille nimen. Tämä tulee tehdä avautuvassa Uusi esiasetus -valintaikkunassa. Kuinka tallentaa esiasetus Lightroomiin? Sinun tarvitsee vain napsauttaa Luo-painiketta.
Mukautetut esiasetukset
Kun olet napsauttanut Luo-painiketta, tallennettuesiasetus näkyy Käyttäjän esiasetukset -osiossa. Jos haluat viedä JPEG-kuvia haluamillasi asetuksilla, napsauta sitä. Käyttäjän on ehkä tehtävä muutoksia tallennettuun esiasetukseen, kuten tyhjennettävä valintaruutu vesileiman asentamiseksi. Suorittaaksesi tämän tehtävän, napsauta sarjaa hiiren kakkospainikkeella (Windows) ja valitse Päivitä nykyisillä asetuksilla tai napsauta sitä samalla, kun pidät Ctrl-näppäintä painettuna (Macintoshissa).
Muut esiasetetut muunnelmat
Jos käyttäjä pystyi avaamaan valintaikkunanVie, räätälöi valokuvien vientiä hänen tarpeidensa mukaan ja lopuksi opettele tallentamaan valokuvia Lightroomiin, niin mikään ei estä häntä luomasta uutta esiasetusta ensimmäisen muunnelmana esimerkiksi JPEG-kuvien näyttämistä varten myöhemmin verkkogallerioissa. .
Voit tehdä tämän asettamalla resoluutioksi 72 dpi tuumaaErityinen Resoluutio-kenttä. Tämä sarake sijaitsee Kuvan koko -alueella. Valitse seuraavaksi Screen ja Sharpen For avattavasta Standardi- ja Määrä-luetteloista. Muista valita Lisää tekijänoikeusvesileima -valintaruutu, jonka ansiosta kuvat suojataan luvattomalta käytöltä. Kun olet tehnyt muutokset, napsauta Lisää-painiketta ja anna uudelle esiasetukselle sopiva nimi.

Valokuvan tallentaminen Lightroomista tietokoneellesi esiasetuksen avulla
Esiasetusten luomisen jälkeen käyttäjä voiunohda vientivalintaikkunan käyttäminen. Tällä tavalla säästyy paljon aikaa. Jos haluat viedä JPEG-kuvia, valitse tarvittavat kuvat ja valitse sitten peräkkäin valikkokohdat Tiedosto, Vie esiasetuksilla. Seuraavaksi sinun on napsautettava tiettyä esiasetusta. Tämän jälkeen voit turvallisesti seurata kuvien automaattista vientiä ilman käyttäjän toimia. Jokainen, joka haluaa tietää kuinka tallentaa valokuvia Lightroomiin, on samaa mieltä siitä, että se on erittäin yksinkertaista ja kätevää!