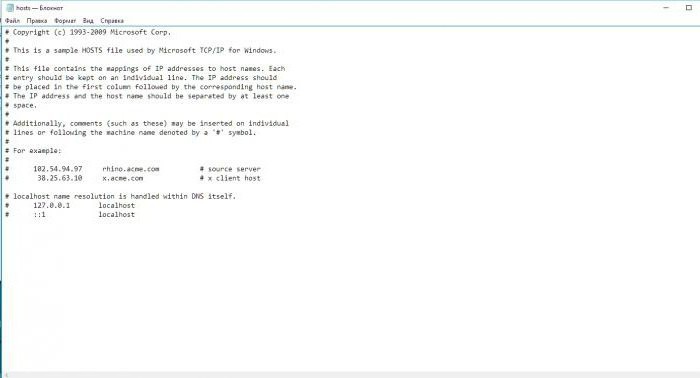Useimmilla käyttäjillä on käsitys mitenmikä on laajennus. Se keksittiin siten, että käyttöjärjestelmä tunnisti heti, minkä tyyppinen muoto sen edessä on, ja avasi tiedoston liittyvän ohjelman avulla tai kutsui käyttäjän valitsemaan itse sovelluksen, jos samantyyppisiä sovelmia on useita asennettu. Mutta katsotaanpa, miten muutetaan tiedostopääte ja mihin sitä tarvitset. Ehdotetaan useita yksinkertaisia menetelmiä, joita voidaan käyttää Windows-järjestelmissä.
Tärkein myytti laajennuksista ja epätyypillisistä tilanteista
Ennen pääaiheen tarkastelua se on syytäsanoa muutama sana joidenkin kouluttamattomien käyttäjien myytteistä. Tärkein väärinkäsitys on, että kun ohjelma ei avaa tarvitsemaansa tiedostoa, joka teoriassa voitaisiin avata siinä, laajennuksen muuttaminen voi ratkaista ongelman. Esimerkiksi asennettu ohjelmistomediasoitin voi toistaa AVI-videotiedostoja, mutta kieltäytyy toistamasta MKV-muotoa lainkaan. Tietämättömät käyttäjät yrittävät muuttaa laajennuksen MKV: stä AVI: ksi, uskoen naiivisti, että sen jälkeen tiedosto avautuu. Ei mitään tällaista! Jos ohjelma ei alun perin tue tätä muotoa, riippumatta siitä, miten yrität, ilman asianmukaista muunnosta, josta keskustellaan hieman myöhemmin, mikään ei toimi.
Kuitenkin sattuu myös, että laajennusta muutetaanse on välttämätöntä epäonnistumatta. Internetissä jotkut jakelut saattavat sisältää EXE-muotoisia suoritettavia tiedostoja, joiden laajennus on nimenomaisesti vaihdettu toiseen (esimerkiksi EX_).

Yleensä tämä tilanne on tyypillinen kaikenlaisilleavaimen generaattorit rekisteröintiavain tai lisenssitiedostojen luomiseen, kun niitä ei ole saatavana asennetulle viralliselle ohjelmistolle, ja virustorjuntaohjelmat voivat havaita tällaiset sovelmat ei-toivotuina ohjelmistoina ja estää ne. Tämä voidaan tulkita yleisimmäksi hakkeroinniksi. Kuitenkin juuri tällaisessa tilanteessa laajennuksen muuttaminen suojauksen poistamisen jälkeen antaa tiedoston ajaa ongelmitta.
Kuinka vaihdan tiedostotunnisteita Windows 7: ssä?
Nyt suoraan vaiheistatällaisiin toimiin. Kuinka voin muuttaa tiedostotunnistetta? Ensinnäkin, koska rekisteröityjen tiedostotyyppien laajennukset piilotetaan oletuksena Windowsissa, sinun on näytettävä ne.

Voit tehdä tämän tavallisessa "Explorer" -selaimessasiirry näkymävalikkoon, siirry parametrien muuttamiseen ja poista asetusluettelon näkymäikkunassa valinta tällaisten laajennusten piilottamiseksi. Tämän jälkeen voit käyttää tiedostonhallinnassa valitun tiedoston nimeämistoimintoa (F2) ja asettaa toisen laajennuksen. Totta, se on kaukana siitä, että tiedosto voidaan avata. Lisäksi se ei avaudu alkuperäisenä objektina, joka on aiemmin liitetty tiettyyn ohjelmaan.
Kuinka muuttaa tiedostotunnisteita Windows 10: ssä?
Kymmenennen muokkauksen Windowsissa vainmyös kuvattua menetelmää voidaan käyttää. Jos kuitenkin tarkastelet tiedostotunnisteiden muuttamista tässä järjestelmässä, voit heti neuvoa yksinkertaisemmalla tavalla näyttää ne.
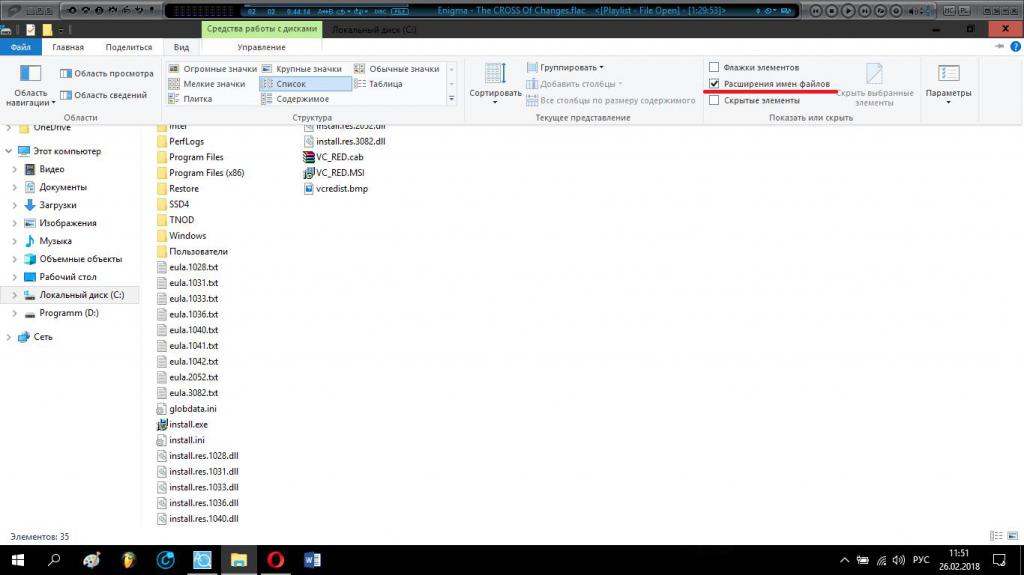
Tätä varten "Explorer" tarjoaa erityisennäkymän valikon laajennetun työkalurivin kohde, jonka kohdalla sinun on valittava valintaruutu, jonka jälkeen voit muuttaa laajennusta tavanomaisella uudelleennimeämisellä.
Muistion käyttäminen
Nyt muutama sana muutoksestatiedostopääte käyttämällä yleisintä Muistio. Voit avata sen Käynnistä-valikosta, Suorita konsoli notepad-komennolla, Windows 10 -hakujärjestelmän kautta tai soittamalla suoraan System32-hakemiston suoritettavalle objektille. Huomaa heti, että voit muuttaa minkä tahansa avatun objektin laajennuksen ja tallentaa sen vain, jos käynnistät Notepadin itse järjestelmänvalvojana.

Melko usein tällaiset toimet voivatvaaditaan tekstin, joka on luettelo komennoista tai asetuksista, tallentamiseen esimerkiksi BAT- tai REG-muodoissa, koska tällaisten tiedostojen luominen järjestelmän työkaluilla on aluksi mahdotonta, vaikka käytettäisiin erilaisia valikkoja ja ehdotettuja työkaluja.
Erän uudelleennimeäminen komentorivin kautta
Katsotaan nyt erän uudelleennimeämistä. Voit muuttaa useiden tiedostojen laajennuksia komentokonsolin kautta. Mutta sinun ei tarvitse kutsua sitä tavalliseen tapaan.
"Resurssienhallinnassa" se on välttämätöntä valitussa kansiossa,pitämällä vaihtonäppäintä painettuna, napsauta hiiren kakkospainikkeella (napsauta hiiren kakkospainikkeella) tyhjää aluetta (ei tiedostoa) ja valitse avautuvasta valikosta avataksesi komentoikkunan (joskus komentorivin sijaan voi olla linkki PowerShell-konsoli).

Tämän jälkeen komentoa käytetään konsoli-ikkunassaren. Esimerkiksi kaikkien DOC-tiedostojen laajennusten muuttamiseksi TXT: ksi se näyttää tältä: ren * doc * txt. Kuten jo ymmärrät, kaikki laajennukset muutetaan sen suorittamisen jälkeen automaattisesti.
muuntimet
Lopuksi muutama sana muutoksestatiedostopääte muuntamalla se toiseen vastaavaan muotoon. Ääni- ja videotiedoissa voit käyttää multimediamuuntimia, muuntaa toimistoasiakirjat esimerkiksi PDF-muotoon ja päinvastoin, erityisesti tällaisten tiedostojen käsittelyyn suunnitellut apuohjelmat sopivat. Tällaisten ohjelmien käytön etuna on, että muuntamisen jälkeen tiedostojen pääsisältö ei muutu, ja voit avata ne sovelluksissa, jotka eivät tue alkuperäisiä muotoja. Tämä ei koske vain annettuja esimerkkejä. Nyt on kehitetty niin monta muunninta, että käy ilmi, että jopa täysin yhteensopimattomat muodot voidaan muuntaa.