Valitettavasti kaikki käyttäjät eivät tiedäettä Windows-käyttöjärjestelmissä on seitsemännestä muunnoksesta lähtien (paitsi Starter-versio) otettu käyttöön tekniikka, jolla WiFi-tukiasema luodaan itse järjestelmien avulla. Tämä on niin kutsuttu ohjelmistojen emulointitekniikka nimeltä Software Access Point. Itse asiassa, jos käyttäjällä on vain yksi tietokone tai kannettava tietokone, joka käyttää kiinteää yhteyttä Internetiin pääsyyn, eikä yhteyttä reitittimen kautta, päätelaitteesta voidaan muodostaa eräänlainen reititin, joka lähettää signaalin, jotta muut laitteet ( sekä tietokoneella että matkapuhelimella).
Mikä on WiFi-hotspot Windows 7: ssä tai muussa käyttöjärjestelmässä
Kuten jo selvää, tukiaseman alla tässätapaus ymmärretään "laitteistolaitteeksi" tai ohjelmistomoduuliksi, jolla on Internet-yhteys ja joka pystyy lähettämään langatonta signaalia, jotta muut laitteet voivat käyttää sitä. Itse asiassa kiinteällä tietokoneella tai kannettavalla tietokoneella on tietenkin reititin, edellyttäen, että heillä on sisäänrakennettu tai kytketty ulkoinen Wi-Fi-lähetin. Kannettava tietokone WiFi-tukiasemana voi kuitenkin sekä vastaanottaa että jakaa Internetiä. Tässä tapauksessa käy ilmi, että pääte toimii myös toistimena.
Ei ole lainkaan välttämätöntä, että jakelijalaitteessa oli vain langallinen yhteys. Voit yhtä hyvin käyttää langatonta yhteyttä reitittimen tai 3G / 4G: n kautta. Mutta miksi sitten muuttaa sama kannettava tietokone toiseksi reitittimeksi? Aivan onnistuneesti tällaisia manipulaatioita käytetään tilanteissa, joissa reititin lähettää liian heikon signaalin. Samalla tavalla on melko yksinkertaista lisätä samanaikaisesti kytkettyjen laitteiden määrää, joista toinen osa käyttää Internetiä reitittimen kautta ja toinen tietokonepäätteen tai kannettavan tietokoneen kautta. Tietenkään se ei näytä kovin kätevältä, varsinkaan kun käytetään erilaisia salasanoja yhteyksiin. Mutta kuka estää sinua käyttämästä samaa yhdistelmää pääsyyn? Lisäksi se asetetaan mielivaltaisesti tämän tyyppisiä yhteyksiä järjestettäessä.
Tarkistetaan verkkotukea
Ennen kuin luot WiFi-hotspotinkannettava tietokone, jossa on Windows, sinun on varmistettava, että tietokonejärjestelmässä on asianmukainen sovitin ja että sen ohjaimet on asennettu oikein tukemaan luotua isännöityä verkkoa.

Voit tarkistaa nämä parametrit komentoriviltäkirjoittamalla merkkijono, joka näkyy yllä olevassa kuvassa. Tukikentän on oltava Kyllä. Jos käyttäjä näkee siellä kielteisen vastauksen, sinun on asennettava tai päivitettävä laiteohjaimet uudelleen. Tässä tapauksessa ei ole suositeltavaa käyttää Windowsin työkaluja ("Laitehallinta"), vaan asentaa tai päivittää uudelleen erityisohjelmilla, kuten DriverPack Solution tai Driver Booster. Jos järjestelmään on asennettu vähän tunnetun valmistajan tietty sovitin ja yllä olevat sovellukset eivät löydä vastaavaa ohjainta, voit etsiä tarvittavaa ohjausohjelmistoa erityisillä tunnisteilla VEN ja DEV, jotka löytyvät osoitteesta laitteistotunnus sovittimen ominaisuuksien tietovälilehdessä, jota kutsutaan "Manager-laitteiksi".
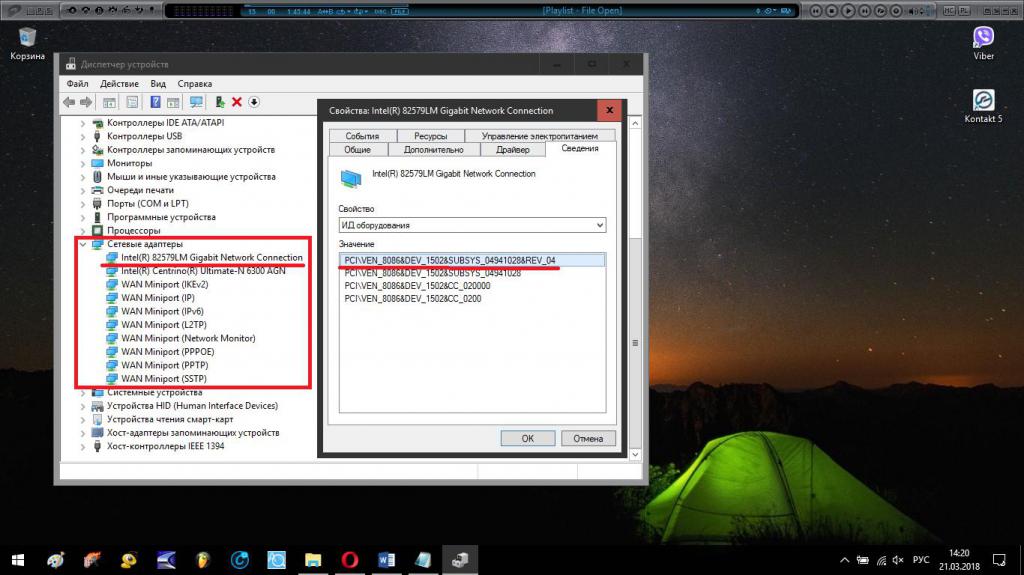
Kopioimalla pisin viiva kohteestatunnisteet, jotka määrittelevät suurimmaksi osaksi laitteen tiedot, sinun on lisättävä se erityiseen sivustoon, jossa ohjaimet ovat hakukentässä, ja sitten ladattava ja asennettava tarvittava ohjain itse.
Kuinka luoda WiFi-hotspot Windowsissa: yksinkertaisimmat ratkaisut
Mennään nyt suoraan sovellettuunratkaisuja, joiden avulla voimme suorittaa tarvittavat toimenpiteet yksinkertaisesti ja mahdollisimman nopeasti. Tärkeimmät menetelmät WiFi-tukiaseman luomiseksi ovat seuraavat:
- erityiskomentojen syöttäminen komentokonsoliin (nopein tapa);
- pisteen aktivointi mobiilipaikan kautta (vain Windows 10);
- kolmansien osapuolten ohjelmien käyttö.
Periaatteessa kaikki kolme ratkaisua ovat täysin yksinkertaisia, ja kukin käyttäjä voi soveltaa niitä tilanteesta riippuen, vaikka he eivät olisikaan erityisen perehtyneitä tällaisiin verkkoasetuksiin.
Komentorivin avulla
Katsotaan ensin, miten piste luodaanWiFi-yhteys komentokonsolin kautta. On sanomattakin selvää, että aluksi on tarpeen käyttää sitä yksinomaan järjestelmänvalvojan oikeuksilla. Windows 7: ssä voit käyttää Suorita konsoli ja cmd-komentoa käyttämällä aloitusyksikköä järjestelmänvalvojan oikeuksilla, luoda vastaava tehtävä Tehtävienhallinnassa tai suorittaa suoritettava cmd.exe-tiedosto PCM: n kautta System32-kansiosta.

Järjestelmän kymmenennessä muutoksessa voit käyttää Käynnistä-painikkeen PCM-valikkoa tai etsiä ja valita sopivan käynnistystyypin.

Syötä sen jälkeen konsolissa yllä esitetty komento, jossa NAME on tukiaseman (verkon) mielivaltainen nimi, XXXXXXXX on salasana keksimäsi käyttäjän syöttämiseen.

Seuraava vaihe on antaa toisen komennon komento, vain aktivoimalla jakelu suoraan.
Valmistuttuaan kiinteä pääte tai kannettava tietokone alkaa välittömästi jakaa signaalia, mutta ei ole vielä mahdollista muodostaa yhteyttä muiden laitteiden jakeluun.
Seuraavassa vaiheessa sinun on avattava se julkiselle pääsylle, jotta WiFi-tukiasema olisi muiden laitteiden käytettävissä.

Tämä tehdään verkkoyhteydet-osassa, jossa luodun yhteyden ominaisuudet valitaan, ja käyttöoikeudet-välilehdessä merkitään tarvittavat käyttöoikeudet muiden käyttäjien yhdistämiseen.
Jos jostain syystä sinun on lopetettavajakelu, ylläolevan kaltainen komento syötetään konsoliin vain stop-operaattorin kanssa aloituksen sijaan. Ensimmäistä komentoa voidaan käyttää uudelleen tapauksissa, joissa sinun on vaihdettava verkon nimi tai salasana.
Mobile Hotspot (vain Windows 10)
Windowsin kymmenennessä muunnoksessa WiFi-tukiasema luodaan entistä helpommin. Tätä varten järjestelmällä itsessään on ainutlaatuinen työkalu, jota kutsutaan hot spotiksi.

Helpoin tapa päästä sen parametreihin on läpivalikko, johon tavallinen napsautus ilmaisee kuvaketta, joka sijaitsee ilmaisinalueen oikeassa kulmassa. Mutta tämä on vain jakelun sisällyttäminen. Jos haluat muuttaa parametreja, napsauta hiiren kakkospainikkeella itse ruutua ja siirry vastaaviin asetuksiin.

Yleisesti ottaen sinun ei tarvitse muuttaa mitään vaihtoehdoissa. Voit antaa vain etäkäynnistysluvan tai vaihtaa käyttö salasanan, jonka käyttöjärjestelmä luo itsestään.
Suosittuja kolmannen osapuolen apuohjelmia
Katsotaan nyt, kuinka tehdä WiFi-hotspoterityisesti tätä varten luotujen kolmansien osapuolten ohjelmien avulla. Nykyään on kehitetty paljon tällaisia sovelluksia, mutta suosituimpia ja yksinkertaisimpia ovat esimerkiksi ohjelmistotuotteet:
- Vaihda virtuaalireititin;
- Connectify;
- Virtuaalinen reitittimen hallinta;
- MyPublicWiFi jne.
Vaihda virtuaalireititin
Tämä pieni sovellus on yleisesti ottaen työkalu, joka kopioi itse käyttöjärjestelmän ominaisuudet, mutta tavallaan yksinkertaistaa niiden käyttöä.

Käynnissä olevassa sovelluksessa sinun on ensinsiirry perusasetuksiin napsauttamalla oikeassa alakulmassa olevaa painiketta, jossa on vaihdekuva, ja kirjoita siellä tarvittavat tiedot (verkon nimi, salasana jne.). Kun olet tallentanut asetukset verkkoyhteyksiin, uusi yhteys tulee näkyviin (ei vielä aktiivinen). Nyt sinun on painettava sovelluksen pääikkunassa käynnistyspainiketta, minkä jälkeen yhteyden tila muuttuu. Jotta Internet-jakelu voidaan ottaa käyttöön ilmaisinalueen yhteyskuvakkeen valikon kautta, sinun on valittava käytettävä sovitin ja sallittava jakaminen sille.
Yhdistä sovellus
Tämän ohjelman WiFi-tukiasema on yhtä helppo luoda. Mielenkiintoisinta on, että tämä sovellus voi jäljitellä sekä tukiasemaa että fyysistä reititintä, vaikka sitä ei olisikaan.

Kaikki toimenpiteet rajoittuvat vain yhteyden nimen, salasanan asettamiseen ja aktivoimiseksi painiketta (Käynnistä hotspot).
Huomautus: Jotta sovellus toimisi oikein, vähintään .NET Framework -versio vähintään 3.5 on asennettava järjestelmään.
Mahdolliset virheet ja yksinkertaisimmat menetelmät niiden poistamiseksi
Mitä tulee virheisiin ja kaatuu yhteyden muodostamisen yhteydessäluotuun pisteeseen on mahdotonta tehdä aluksi vain käynnistää jakelutietokone uudelleen ja tarkistaa samalla, onko langaton sovitin itse käytössä (sekä fyysisesti että "Laitehallinnassa"). Jos sovitin ei toimi, yritä asentaa ohjaimet uudelleen. Jos luotu piste toimii, mutta siihen ei ole mahdollista muodostaa yhteyttä, poista virustorjunta ja palomuuri käytöstä ja tarkista yhteys. Jos pääsy on käytettävissä, mutta sivustot eivät avaudu Internetissä, tarkista, onko Internet käytettävissä jakelupäätteessä ja onko jakelusovittimelle asetettu julkinen pääsy.
Lyhyt yhteenveto
Lopuksi, jos vedät viivan kaiken alleEdellä mainitun pitäisi todennäköisesti päättää yksinkertaisimmista tavoista järjestää langattoman signaalin jakelu. Kumpi valita tästä kaikesta? Näyttää siltä, että Windowsin kymmenennen version omistajien ei tarvitse mennä kauas. Hot spot tarjoaa sinulle kaiken tarvitsemasi. Muissa järjestelmissä voit käyttää komentoriviä, mutta jotta et kutsuisi sitä joka kerta, voit tehdä suoritettavan erätiedoston BAT-laajennuksella jakamisen käyttöön -komennon perusteella ja sijoittaa sen esimerkiksi "työpöydälle" ja aloita yhteys sen kautta. Jos et pidä tällaisista vaihtoehdoista, Internetissä on julkisesti saatavilla runsaasti ohjelmia tukiaseman nopeaa aktivointia varten.











