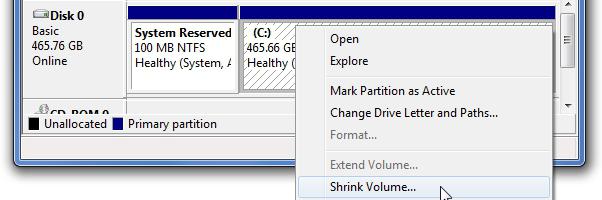Hyvin usein ostettaessa uutta tietokonetta taikannettavan tietokoneen käyttäjät huomaavat, että kiintolevyllä on vain yksi toimiva osio. Periaatteessa tässä ei ole mitään kriittistä, mutta jos käyttöjärjestelmä on vaurioitunut tai virusohjelmia ladataan, kaikki kiintolevyllä olevat tiedot ovat vaarassa.
Siksi kannattaa harkita levyn jakamista useaan osaan.
Kiintolevyn osiointi
Todellakin, jos jaat levynosiot Windowsissa, voit välttää valitettavat seuraukset. Käytäntö osoittaa, että päälevy (esimerkiksi merkitty C) on järjestelmälevy. Itse käyttöjärjestelmä on asennettu siihen, samoin kuin käyttäjän toimimiseen tarvittavat ohjelmat.

Mitä muille osioille voi ollaniin paljon kuin haluat, kiintolevyn kokonaistilavuudesta riippuen. Yleensä tehdään 1-2 loogista nidettä, joihin pelit, elokuvat, valokuvat ja niin edelleen tallennetaan. Ja vaikka järjestelmälevy olisi alustettu, muut levyt pysyvät ehjinä.
Kiintolevyn osiointimenetelmät
Pohjimmiltaan selvitä, miten levy jaetaanosioissa, voit helposti. Mutta monet käyttäjät pelkäävät, että heidän tekonsa voivat vahingoittaa tietokonetta. Mutta jos noudatat tarkasti kaikkia ohjeiden kohtia (koska Internet on yksinkertaisesti täynnä tällaisia suosituksia), ei ole mitään syytä huoleen.

Joten on olemassa useita tapoja jakaa kiintolevy useaan osioon:
- integroitujen Windows-työkalujen käyttäminen;
- käyttämällä kolmannen osapuolen ohjelmistoja.
Molemmat menetelmät toimivat hyvin, mutta josTavoitteena on erikoistuneiden ohjelmistojen käyttö antaa enemmän takeita toiminnan onnistumiselle. Ja heillä on enemmän mahdollisuuksia osioida kiintolevy osioihin Windowsissa.
Windowsin vakiotyökalut
Ehkä helpoin tapa, vaikkakaan ei100% luotettava, se käyttää tavallisia käyttöjärjestelmän työkaluja. Levyosion osiointi Windows 7: ssä (esimerkkinä) on seuraava:
- avaa "Käynnistä" -valikko;
- rivi "Tietokone" (voit korvata kaksi ensimmäistä kohdetta yksinkertaisesti kaksoisnapsauttamalla työpöydän "Oma tietokone" -kuvaketta);
- napsauta sitten hiiren kakkospainikkeella kohtaa "Tietokone" ja valitse "Hallitse" (yleensä järjestelmänvalvojan oikeudet vaaditaan tämän toiminnon suorittamiseen);
- etsi ja valitse avautuvasta ikkunasta "Levynhallinta". Muuten, tämä menetelmä, joka osoittaa levyn osioinnin osioiksi, on merkityksellinen kaikille Windows-perheen käyttöjärjestelmille.

Nyt tärkeintä on käsitellä toiminnallisuutta, koska tämän työkalun avulla voit paitsi tehdä levyjen osioinnin myös pakata ne ja muuttaa osioita.
Erikoisohjelmien käyttö
Tietenkin tavallinen leikkaussalijärjestelmät voivat auttaa kiintolevyn osioinnissa. On kuitenkin parasta käyttää erikoistunutta ohjelmaa, jonka avulla voit kopioida toimintasi ja eliminoida vahingossa suoritettujen virheellisten komentojen mahdollisuuden.

Internetissä on nyt paljon tällaisia ohjelmia, mutta parhaat edustajat kiintolevyn osioimiseksi Windows 7: ssä (tai muussa käyttöjärjestelmässä) ovat Paragon Manager ja Acronis Director.
Näillä ohjelmilla on intuitiivinen valikko,toiminnallisuuden yksinkertaisuus ja - mikä tärkeintä - kaikki toiminnot kiintolevyllä edellyttävät lisävahvistusta, ja kyky palauttaa jo valmiit toiminnot.
Levyjen osiointi Paragon Partition Manager -ohjelmalla
Joten ohjelma, joka johtaa TOP -Paragon Manager. Sen toiminnallisuus on hyvin laaja, mutta samalla yksinkertainen, minkä ansiosta kokematonkin käyttäjä voi helposti jakaa kiintolevyn useaan osioon.
Tärkeä!Kun kiintolevy jaetaan osiin, on syytä muistaa, että osion, johon käyttöjärjestelmä asennetaan (tai on jo asennettu), on oltava ensisijainen tai järjestelmätyyppi. Kaikille muille tyypille on määritetty looginen ja aktiivinen.
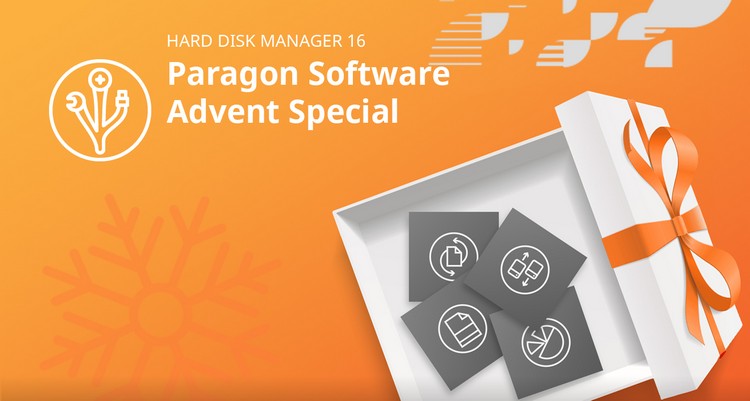
Jo Paragonin kanssa työskentelyn alkuvaiheessa käy selväksi, kuinka levy osioidaan. Tätä helpottaa käyttäjäystävällinen käyttöliittymä ja graafiset komponentit.
Joten nykyisellä päälevyllä on keltainenvärimerkintä. Kaikki muut aktiiviset tilavuudet ovat sinisiä. Jos tietokoneessa ei ole yhtään osiota eli vain yksi, se korostetaan vihreällä. Tässä tapauksessa ensimmäinen vaihe on alustaa kiintolevy kokonaan.
Paragon Manager: vaiheittaiset ohjeet
Ensin sinun on suoritettava Paragon-ohjelma (vuonnaJos Windowsia ei ole asennettu tietokoneeseen, ohjelmakuva on poltettava CD / DVD / USB: lle ja käynnistettävä asema BIOS / autorun-valikon kautta käyttöjärjestelmän käynnistyksen yhteydessä).
Ohjelman avaamisen jälkeen sinun on valittava edistyneiden käyttäjien toimintatila. Tämä on ainoa tapa käyttää ohjelman länsitoimintoja.
Tiedoksi! Ennen työn aloittamista sinun on lopetettava kaikki järjestelmäprosessit ja suljettava käynnissä olevat sovellukset kriittisten virheiden välttämiseksi.

Seuraava vaihe on avata "Luetteloosiot ", joka näyttää kaikki aktiiviset tilavuudet. Valitse haluamasi osa napsauttamalla kerran hiiren oikealla painikkeella. Napsauta avattavassa pikavalikossa kohtaa "Muuta osaa". Tämän ominaisuuden avulla voit osioida kiintolevyn Windows 10: ssä sekä kaikissa aiemmissa käyttöjärjestelmäversioissa.
Avautuvasta ikkunasta näet alkuperäisen koon-osio sekä muokkausvaihtoehdot. Erityisesti tässä voit asettaa halutun äänenvoimakkuuden osion jälkeen sekä vapaan tilan määrän ennen / jälkeen osion.
Työskentely vapaan levytilan kanssa
Itse asiassa tämä on kaikki, mutta mitä tehdä vapautetuillepaikka? Loppujen lopuksi sitä ei ole vielä aktivoitu, ja kun poistut Paragonista, sitä ei näytetä. Sen nykyinen tila on "ei merkitty". Aktivoi äänenvoimakkuus napsauttamalla sitä hiiren kakkospainikkeella ja valitsemalla Luo osio -kohde. Avautuu ikkuna, jossa sinun on asetettava asetukset oikein kolmelle pisteelle:
- tiedostojärjestelmä (mieluiten NTFS: n avulla);
- osion nimi (täysin mielivaltainen - latinaksi tai kyrillisenä);
- levytarra (avattavasta valikosta voit valita minkä tahansa ilmaisen kirjaimen).
Ainoa on vain vakiinnuttaa muutokset, joita vartenValitse "Muutokset" -välilehdessä "Käytä muutoksia". Lisäksi kaikki toimenpiteet ovat automaattisia, tietokone käynnistyy uudelleen useita kertoja ja lopulta käyttäjä saa kaksi osiota valmiina työhön.
Levyjen osiointi Acronis Disk Director -ohjelmalla
Toinen tehokas erittelyapuohjelmien edustajakiintolevy useaan osioon - Acronis Disk Director. Tämä ohjelma ei todellakaan ole huonompi kuin Paragon, ja jopa ylittää sen joissakin parametreissa.
Ymmärtää, miten levy osioidaanAcronisin käyttö on erittäin helppoa, koska se on venäläistetty, sillä on yksinkertainen ja kätevä valikko sekä käytettyjen osioiden värikoodaus. Tämä on tärkeä tekijä, koska sen avulla voit navigoida, mikä osa on jo luotu ja jota on vielä parannettava. Pääkirja on korostettu vihreällä ja aktiiviset / loogiset tilavuudet persikalla. Vapaa tila ja passiivinen levytila ovat harmaita.
Apuohjelman merkittävä etu on kyky ajaa sitä jopa tietokoneella, jossa on poistettu käyttöjärjestelmä. Voit tehdä tämän kirjoittamalla Acronis siirrettävään tietovälineeseen ja määrittämällä automaattisen käynnistyksen valikon.
Acronis Disk Director: vaiheittaiset ohjeet
Työ alkaa ohjelman käynnistämisestä. Avautuvasta ikkunasta näet, että vasemmalla puolella on luettelo käytettävissä olevista toiminnoista, ja keskellä kaikki kiintolevyn olemassa olevat osat on merkitty.
Valitse lähdeosio napsauttamalla sitä hiiren vasemmalla painikkeella kerran. Lisäksi on kaksi vaihtoehtoa kehitykselle:
- muuttaa äänenvoimakkuutta;
- jaettu tilavuus.
Molemmat toiminnot toimivat suunnilleen samalla tavalla, lukuun ottamatta muutamia vaiheita, joissa selitetään kuinka osioida kiintolevy Disk Director -ohjelmalla.
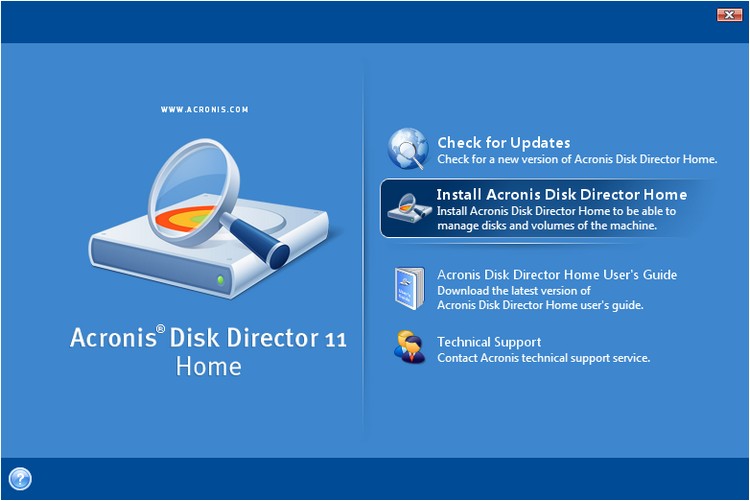
Osion koon muuttaminen riittääsiirrä liukusäädintä aktiivisessa ikkunassa vasemmalle - uuden osion tuloksena olevat tilavuudet (sen nimi on "Ei käytössä") voidaan tarkastella alla, jossa alkuperäisen äänenvoimakkuuden tilavuus ja koko muutoksen jälkeen näytetään kahtena linjat.
Nyt sinun on vahvistettava tehdyt toimet.Voit tehdä tämän napsauttamalla "Käytä ajoitettuja toimintoja" -komentoa. Nyt sinun on kuitenkin luotava looginen / aktiivinen osio tuloksena olevasta vapaasta levytilasta.
Tätä varten sinun on luotava äänenvoimakkuus napsauttamallaetukäteen "Ei varattu" -osioon. Tämän jälkeen aukeaa ohjattu äänenvoimakkuuden luontitoiminto, jossa sinun on rekisteröitävä tarra, valittava kirjain ja ilmoitettava luodun osion tyyppi.
Jälleen kaikki toiminnot suoritetaan loppuun napsauttamalla "Käytä ajoitettuja toimintoja" -komentoa, jonka jälkeen tietokone käynnistyy uudelleen.
Siinä kaikki, nyt kiintolevy on jaettu useisiin osioihin, jotka suorittavat erilaisia toimintoja.
Kukin yllä olevista erittelymenetelmistäkiintolevy useille levyille on hyvä. Mutta kannattaa varata, että jos käyttäjällä on pinnallinen tietotaito, niin ei ole mitään yrittää tehdä useita levyjä itse. Paras ratkaisu olisi antaa tietokone asiantuntijoille tehtävän onnistuneen suorittamisen varmistamiseksi.