Lähes jokainen nykyaikainen käyttäjäpohditaan palautuspisteen luomista Windows 10: lle (ja vanhemmille versioille). Tämä elementti on ratkaisevan tärkeä käyttöjärjestelmän palauttamisessa. Ilman sitä Windowsin palauttaminen on mahdotonta. Ja tämä on aivan normaalia. Seuraavassa tarkastellaan kaikkia Windows 10: n palautuselementtien hallinnan ominaisuuksia. Jopa koulupoika voi ymmärtää ne!

Lyhyt kuvaus
Kuinka kuvaat aiemmin mainittua komponenttia? Tämä on eräänlainen merkki käyttöjärjestelmän tilasta tiettynä päivänä.
Käyttäjä näkee sen aktivoinnin palautuksen yhteydessäWindows. Palautuspisteitä käyttämällä käyttäjä voi palauttaa käyttöjärjestelmän (asetukset) valitun päivämäärän tilaan. Tässä ei ole mitään vaikeaa. Kun palautat järjestelmän, käyttäjän tiedostot pysyvät yleensä koskemattomina. Vain Windowsin parametrit ja asetukset muuttuvat.
Ajattele kuinka tehdä pisteWindows 10: n palauttaminen, kaikkien pitäisi. Itse asiassa, muuten, järjestelmävikojen ja toimintahäiriöiden kanssa, joudut palauttamaan järjestelmän alkuperäiseen, "puhtaan" tilaan. Tämä ei ole paras ratkaisu.
Tapoja luoda
Kuinka luoda palautuspiste Windows 10: lle? Tähän kysymykseen on useita vastauksia. Loppujen lopuksi Windows-käyttöjärjestelmän palautuspalvelu toimii erittäin hyvin. Mitä sillä on tekemistä sen kanssa?

Asia on se, että käyttäjä voi kohdata seuraavat tilanteet:
- automaattiset tavat "sisäänvedettävien" pisteiden saamiseksi;
- asiaankuuluvien elementtien itse luominen.
Yleensä asennettaessa käyttöjärjestelmääpalautuspalvelu on konfiguroitu oletuksena määrittämään palautusmerkit automaattisesti. Halutessa käyttäjä voi asettaa parametrit niiden ulkonäölle. Esimerkiksi, kun kytket Windowsin päälle tai tietyllä aikataululla. Mutta lisää siitä myöhemmin.
Tietoja auto-pisteistä
Aluksi muutama sana siitä, missä olosuhteissa palautuspisteet ilmestyvät yksin Windowsin palautuspalvelussa. Samanlainen mahdollisuus tarjotaan kaikissa käyttöjärjestelmän versioissa.
Sinun ei tarvitse miettiä, miten palautuspiste luodaan Windows 10: lle, jos:
- seuraava ohjelma tai ohjain on asennettu tietokoneeseen;
- Päivitykset alustettiin Windows Update -palvelun kautta;
- levykuva luotiin CompletePC: n kautta.
Kaikissa näissä tilanteissa, pisteitärestauroinnit luodaan itsenäisesti. Mutta jos käyttäjä haluaa, hän voi määrittää tutkittujen säätimien automaattisen ulkonäön tai tehdä niistä milloin tahansa sopivan ajan.

Kun käynnistät käyttöjärjestelmän
Kuinka luoda Windows 10 -järjestelmän palautuspiste? Ensinnäkin tarkastellaan useita epätyypillisiä skenaarioita.
Asetamme esimerkiksi tehtävän saada tutkitut komponentit käyttöjärjestelmän käynnistyessä. Se on erittäin kätevä. Ei ole helppoa muuttaa idea vain todellisuudeksi.
Ohjeet Windows 10: n palautuspisteiden luomiseksi käyttöjärjestelmää käynnistettäessä ovat seuraavat:
- Napsauta RMB (hiiren oikealla painikkeella) "Tämä tietokone" -kuvaketta.
- Siirry Ominaisuudet-osioon.
- Avaa "Järjestelmä" -kohta.
- Napsauta riviä "Järjestelmän suojaus".
- Siirry "Järjestelmän suojaus" -välilehteen. Tämä kohta ilmestyy "Järjestelmän ominaisuudet" -ikkunaan.
- Napsauta "Konfiguroi" -painiketta.
- Valitse "Ota suojaus käyttöön".
- Siirrä "Levytilan käyttö" -lohkon liukusäädin haluamaasi merkkiin. Se osoittaa, kuinka paljon tilaa viettää palautuspisteisiin.
- Napsauta "OK".
- Avaa "Käynnistä" ja kirjoita hakukenttään regedit.
- Paina näppäimistön "Enter" -näppäintä.
- Siirry polkua seuraavan ikkunan vasempaan lohkoon: Hkey_local_machinesoftwaremicrosoftwindows ntcurrentversionsystemrestore.
- Napsauta RMB oikeassa vapaassa tilassa.
- Valitse "Parametri DWORD 32 bittiä".
- Nimeä asiakirjan järjestelmäpalautuspisteen luontitaajuus.
- Kaksoisnapsauta tiedostoa.
- Aseta arvoksi "0" ja napsauta "OK".
- Avaa "Käynnistä" ja kirjoita taskchd.msc hakupalkkiin.
- Siirry oikeaan palveluun.
- Napsauta "Kirjasto" - "Luo tehtävä".
- Anna tehtävälle nimi ja laita valintamerkki "kaikille käyttäjille" ja "joilla on korkeimmat oikeudet" viereen.
- Laita Windows 10 "Määritä" -osaan.
- Siirry "Liipaisimet" -välilehteen.
- Napsauta Luo-painiketta.
- Merkitse "Sisäänkirjautumisen yhteydessä".
- Tallenna muutokset.
- Avaa toiminnot.
- Napsauta "Luo".
- Aseta parametri "Suorita ohjelma".
- Kirjoita komentosarjaan wmic.exe.
- Lisää "Argumentit" -kenttään / Nimiavaruus: \ rootdefault Path SystemRestore Call CreateRestorePoint "Automaattinen palautuspiste", 100, 7.
- Siirry kohtaan "Ehdot".
- Poista valinta ruudusta "Suorita vain verkkovirralla".
- Napsauta "OK" -painiketta.
Siinä kaikki.Nyt on selvää, kuinka saada palautuspiste Windows 10: lle. Tarkemmin sanoen kuinka voin määrittää näiden kohteiden automaattisen luomisen, kun käyttöjärjestelmä käynnistyy. Mutta se ei ole kaikki.

suunniteltu
Voit määrittää Windowsin palautuspisteiden luomisen aikataulussa. Tämä ei ole niin vaikeaa. Varsinkin jos noudatat tarjottuja ohjeita.
Kuinka luoda palautuspiste Windows 10: ssä aikataulussa? Se vaaditaan:
- Toista edellisen oppaan kappaleissa 1-24 kuvatut vaiheet.
- Aseta "Aloita tehtävä" -osiossa arvo "Ajoitettu".
- Valitse toiminnan taajuus.
- Napsauta "OK".
- Toista edellisen ohjeen kohdat 27-34.
Siinä kaikki.Nyt käyttöjärjestelmän ”palautus” -merkit luodaan paitsi automaattisesti tietyissä olosuhteissa, myös asetetun aikataulun mukaisesti. Tärkeintä on, että operaation aikaan tietokone oli päällä. Muuten Windows ei voi luoda palautuspistettä.
Omat kädet
Nyt on aika harkita yksinkertainta skenaariota. Kuinka tehdä Windows 10-palautuspiste manuaalisesti?
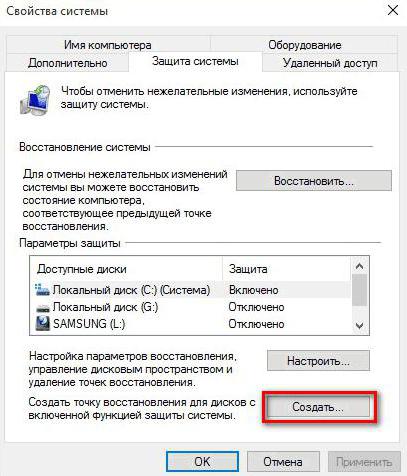
On helppo arvata, että tällainen skenaario on yksinkertaisin. Se ei tarkoita työskentelyä tehtävien ajoituksen tai PC-rekisterieditorin kanssa.
On tarpeen toimia seuraavasti:
- Toista vaiheet 1-5 ensimmäisestä ohjeesta.
- Napsauta "Luo ..." -painiketta.
- Nimeä palautuspiste.
- Napsauta "Luo".
- Odota.
- Napsauta "Valmis" -painiketta.
Palvelussa tehtyjen toimien jälkeenpalautus "Windows" luotu palautuspiste tulee näkyviin. Samanlaista skenaariota ei käytännössä käytetä kovin usein, mutta sitä tapahtuu. Joka tapauksessa keksimme kysymyksen siitä, kuinka luoda palautuspiste Windows 10: lle.
poistaminen
Seuraavaksi tarkastelemme poistoa jakäyttöjärjestelmän tutkitun komponentin käyttö. Yleensä palautuspisteet puhdistetaan itsenäisesti, heti kun heille varatun tilan raja on käytetty loppuun, vanhat kohdat poistetaan. Mutta voit päästä eroon niistä manuaalisesti.
Tämä edellyttää:
- Napsauta RMB asemassa C (oletustiedot tallennetaan asemaan).
- Valitse "Ominaisuudet".
- Siirry kohtaan "Yleinen" - "Levyn puhdistus".
- Napsauta "Tyhjennä järjestelmätiedostot".
- Siirry Lisäasetukset-kohtaan.
- Napsauta "Palautus" -osiossa "Tyhjennä ..." -painiketta.
Käyttöjärjestelmässä suoritettujen toimien jälkeen kaikki palautuspisteet, paitsi viimeinen, poistetaan. Mutta voit myös päästä eroon siitä.
Täysi puhdistus
Mietimme, kuinka palautuspisteitä tehdään Windows 10: ssä. Aiemmin esitetyt ohjeet toimivat 100%. Kuinka voin päästä eroon palautuspisteistä?
On välttämätöntä:
- Suorita ensimmäisen ohjeen kappaleissa 1-5 kuvatut toimenpiteet.
- Napsauta "Konfiguroi" -painiketta.
- Napsauta "Poista ..." -ohjainta.
Valmis! Kun toimenpide on suoritettu, jää vain napsauttaa "OK".
elpyminen
Tietenkin vastaus kysymykseen siitä, miten palautuspiste luodaan Windows 10: lle, on vain puoli taistelua. Ennemmin tai myöhemmin tämä elementti on käytettävä. Mutta miten?

Järjestelmän palautus on seuraava:
- Siirry "Ohjauspaneeli".
- Siirry kohtaan Palautus - Käynnistä järjestelmän palautus.
- Napsauta "Seuraava".
- Valitse palautuspiste.
- Vahvista toimenpide.
Jää vain odottaa, kunnes prosessi on valmis. Palautuksen jälkeen tietokone käynnistyy uudelleen automaattisesti. Sen pitäisi olla niin.
Opimme perustiedot palautuspisteiden luomisesta sekä niiden muokkaamisesta ja käytöstä. Nyt myös aloitteleva käyttäjä selviää tehtävistä.










