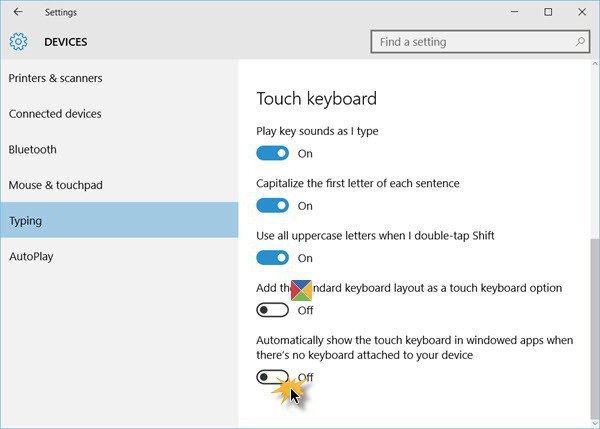Kuten tiedätte, useimmille tietokoneille taiPC- ja Mac-kannettavissa tietokoneissa käytetään tavallisia näppäimistöjä, joissa on ennalta määritetyt näppäinyhdistelmät ja kieliasettelut. Esimerkiksi monille käyttäjille, kun vaihdetaan käyttöjärjestelmää tai itse laitetta, on melko vaikea tottua painikkeiden uuteen asentoon. Tässä tapauksessa voit määrittää näppäimistön näppäimet uudelleen vastaamaan käyttäjän tottumaa asettelua. Mutta useimmiten tämä pätee vain tilanteisiin, joissa käyttäjä ei tekstiä kirjoittaessaan katso merkkejä, vaan käyttää ns. Kosketustyyppiä.
Miksi sinun on muokattava näppäimistön näppäimiä uudelleen?
Asia ei kuitenkaan rajoitu vain edellä mainittuihin tilanteisiin. Melko usein löydät myös tapauksia, joissa jokin avain on epäkunnossa tietokoneella tai kannettavalla tietokoneella.

Vakiovarusteiden muodossaPS / 2-näppäimistöt, ongelma ratkaistaan yksinkertaisesti ostamalla uusi. Mutta entä jos vika tapahtuisi kannettavassa tietokoneessa? Kannettavien tietokoneiden näppäimistön vaihtaminen ei ole halpa ilo. Tässä voit vaihtoehtoisesti määrittää näppäimistön näppäimet uudelleen hylkäämällä harvoin käytetyt painikkeet. Vielä primitiivisempiä tilanteita voi kuitenkin esiintyä, kun on tarpeen muuttaa kielten ja asettelujen vaihtamista vastaavia yhdistelmiä.
Pikanäppäimen muuttaminen: Windows-työkalut
Tarkastellaan ensin yksinkertaisin vaihtoehto,liittyvät kieliasetteluihin. Oletusarvoisesti kaikki viimeisimmät Windows-järjestelmät käyttävät vasenta Alt-näppäintä yhdessä Shiftin kanssa kielen vaihtamiseksi. Mutta monet käyttäjät haluavat vaihtaa kieltä ja asettelua käyttämällä Ctrl / Shift-yhdistelmää pitäen sitä mukavampana.
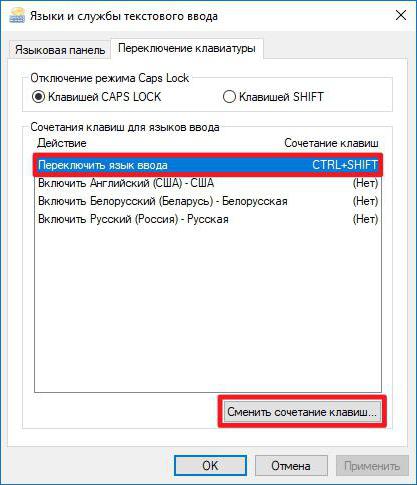
Kytkimen vaihtamiseksi sinun on käytettävävakio "Ohjauspaneeli", jossa valitset osan kielestä (Windows 10) tai kielistä ja alueellisista standardeista (esimerkiksi Windows 7). Seuraavaksi siirryt lisäparametreihin ja vaihdat kielipaneelin pikanäppäimen painamalla vastaavaa painiketta uudessa ikkunassa, jonka jälkeen luettelon Ctrl / Shift-yhdistelmä yksinkertaisesti näytetään.
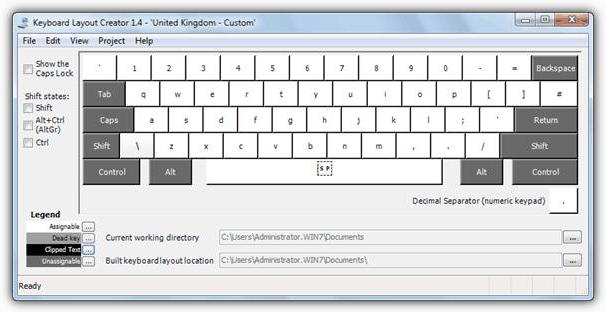
Pohjimmiltaan, muokkaa avaimet siinä mielessäVoit muuttaa merkkiä tai toimintoa käyttämällä pientä näppäimistö- ja hiiriohjelmaa, MS Keyboard Layout Creatoria, jonka voit ladata suoraan Microsoftilta. Sovelluksen käynnistämisen jälkeen riittää, että valitset luettelon kaikista toiminnoista ja tarvittaessa muutat niitä jokaiselle painikkeelle, kunnes näppäimet poistetaan kokonaan käytöstä. Täällä voit myös muuttaa käyttöpainikkeiden tarkoitusta, kuten Shift, Alt jne.
Uudelleenmääritys järjestelmärekisterin kautta
Voit myös määrittää näppäimistön jamonimutkaisempi menetelmä ilman kolmannen osapuolen apuohjelmia, käyttäen järjestelmän rekisterin asetuksia ja parametreja, joiden editorin kutsuu regedit-komento "Suorita" -konsolin kautta.
Tässä se on välttämätöntä HKLM-haarassa hakemiston kauttaOHJELMISTOT löytävät KeyboardLayout-hakemiston. Täällä sinun on luotava merkkijonoparametrit, jotka osoittavat painikekoodit, jotka määritetään uudelleen avaimesta toiseen. Prosessi on melko työläs, joten siitä ei ole hyötyä useimmille käyttäjille, koska tuntematta uudelleenmääritystä, käytöstä poistamisen koodeja ja merkkien syöttämisjärjestystä on tällaisten toimintojen suorittaminen melko ongelmallista. Se on vain, että tekniikka on tarkoitettu yleiseen käsitykseen siitä, että tämä voidaan tehdä myös rekisterissä.
Suosituimmat kolmannen osapuolen sovellukset
Oletetaan, että näppäimistön käyttäjä on Shifttai jokin muu avain ei toimi. On paljon helpompaa määrittää uudelleen tähän tarkoitukseen suunnitelluilla erityissovelluksilla.
Monien tämän tyyppisten ohjelmien joukossa ne ovat erityisen suosittuja, ja ne erottuvat tarvittavien toimintojen suorittamisen yksinkertaisuudesta seuraavasti:
- MapKeyboard;
- SharpKeys;
- MKey.
MapKeyboard
Tämän ohjelman avulla voit muokata näppäimistön näppäimiä uudelleen mahdollisimman nopeasti ja helposti. Apuohjelman käynnistämisen jälkeen näyttönäppäimistö tulee näkyviin.

Oletetaan, että haluat määrittää Caps Lock -painikkeen uudelleentai Vaihto. Paina (virtuaalisella) näppäimistöllä haluamaasi painiketta, valitse uusi symboli tai toisen näppäimen toiminto Uudelleenmuodosta valittu näppäin -rivillä ja tallenna sitten asetukset painamalla Tallenna asettelu -painiketta. Kun kaikki toiminnot on suoritettu, järjestelmä on käynnistettävä uudelleen.
SharpKeys
Meillä on edessämme toinen yksinkertainen ohjelma.Menettely on melkein sama kuin edellisessä tapauksessa. Ensin lisätään (Lisää) -näppäin, sitten luettelosta valitaan uusi merkki tai toiminto (täydellinen sammutus - Poista avain pois päältä), jonka jälkeen muutokset tallennetaan painamalla Kirjoita rekisteriin -painiketta ja sitten uudelleen järjestelmän täydellinen uudelleenkäynnistys suoritetaan.
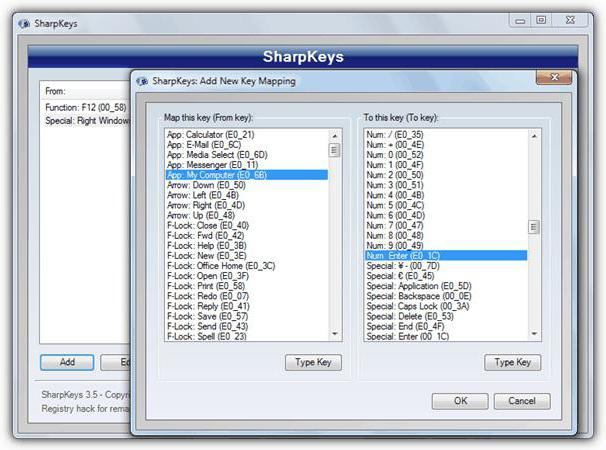
Ainoa ja tärkein ongelma tässäapuohjelma on, että se ei toimi Fn-näppäimen kanssa, ja kyrilliset merkit on määritettävä uudelleen niiden vastaavilla kielillä englanninkielisessä asettelussa.
MKey
Lopuksi vielä yksi pieni sovellus (tällä kertaa venäjäksi), jonka avulla voit muokata mitä tahansa painiketta ja jopa muuttaa vakioyhdistelmiä tai asettaa omia yhdistelmiä.

Kuten tavallista, alkuperäinen avain lisätään ensin,sitten käytetään painamisen emulointiriviä, luettelosta valitaan toisen näppäimen kirjain tai toiminto ja muutokset tallennetaan painamalla levykkeen kuvaa sisältävää painiketta. Muuten, tämä ohjelma vertaa suotuisasti kahteen edelliseen, koska sen avulla voit paitsi muokata avaimia, mutta sitä voidaan käyttää myös asetettaessa erilaisia manipulaattoreita, peliohjaimia tai toimintoja ohjelmistosoittimien kanssa.
johtopäätös
Siinä se uudelleenkäsittelytoiminnoille.Periaatteessa tilanteen mukaan voidaan käyttää myös järjestelmän omia työkaluja. Kirjaimellisesti voit määrittää vain vakiokombinaatiot, jotka sisältyvät alun perin käyttöjärjestelmän parametreihin. Jos et käytä kolmannen osapuolen apuohjelmia, joudut käsittelemään järjestelmärekisteriä, mutta tämä on melko vaikeaa. Siksi, jos herää kysymys kaikkien tarvittavien toimintojen nopeasta suorittamisesta, on silti parempi antaa etusija edellä kuvatuille sovelluksille. Ja MKey-ohjelma (lyhenne sanoista Media Key) näyttää tältä osin mukavammalta kaikilta osin, vain se "roikkuu" jatkuvasti ilmaisinalueella. Mutta sen resurssien kulutus on vähäinen, joten tämä ei vaikuta tietokoneen tai kannettavan tietokoneen suorituskykyyn.