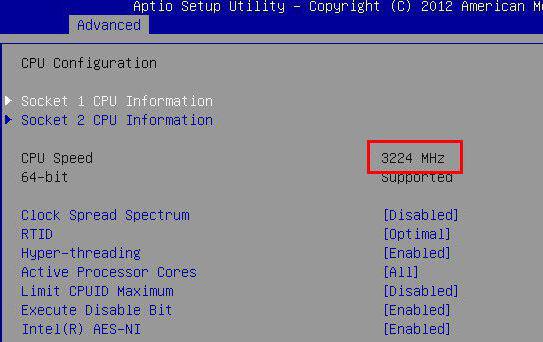Keskusprosessori vie kaikkitietokonejärjestelmän hallitseva asema. Hän on vastuussa kaikkien laskennallisten toimintojen suorittamisesta. Ja kun heidän lukumääränsä kasvaa liikaa, hän ei yksinkertaisesti selviydy tästä tehtävästä, mikä johtaa lämpötilan nousuun. Siksi on tärkeää hallita tätä indikaattoria. Tarkastellaan kiireellistä kysymystä siitä, kuinka prosessorin lämpötila selvitetään Windows 10: ssä.
Alustavat tiedot
Windows-käyttöjärjestelmissäErityisesti noin kymmenennestä versiosta, riippumatta siitä, kuinka hyvä tai huono se on, uskotaan, että heillä ei ole omia keinojaan ohjata suorittimen (keskusyksikön) lämpötilaa.

Monet ihmiset eivät ymmärrä, miksi kehittäjät eivät sisällyttäneet sitäjärjestelmäsarja on niin tärkeä työkalu. Mutta hänen kauttaan voidaan hyvin usein arvioida tietokoneen käyttäytymistä kokonaisuutena. Tämä on ehdoton harhaluulo (jäljempänä selviää miksi).
Mihin prosessorin lämpötilan valvonta on tarkoitettu?
Joten meillä on edessämme niin tärkeä parametri kuin prosessorin lämpötila Windows 10: ssä. Kuinka selvittää tai hallita sitä sanotaan vähän myöhemmin, mutta toistetaan nyt pieni poikkeama.
Kuten edellä mainittiin, prosessori suorittaapäärooli järjestelmässä. Mikä on sen lämpötilan nousun riski? Vain sillä, että aluksi kellotaajuutta pienennetään ja sitten ohjelmisto-osa (käyttöjärjestelmä, käynnissä olevat palvelut, prosessit, ohjelmat ja sovellukset) alkaa lievästi sanoa. On käynyt ilmi, että prosessori ei pysty selviytymään liian monista puheluista, mikä johtaa ylikuumenemiseen.
Luonnollisesti jäähdyttää se missä tahansatietokonelaitteessa (kiinteä tietokone tai kannettava tietokone) on erityinen jäähdytin (jäähdytin). Liian paljon lämmitystä käytettäessä se ei kuitenkaan välttämättä siedä sille osoitettua tehtävää. Mutta seuraukset voivat olla kaikkein arvaamattomat, jopa prosessorin epäonnistumiseen.
Samanlainen tilanne havaitaan myös tapauksessaohjelmisto tai suorittimen fyysinen ylikellotus sen kellotaajuuden lisäämiseksi suorituskyvyn parantamiseksi. Mutta täällä tieto siitä, kuinka prosessorin lämpötila tarkistetaan Windows 10: ssä tai missä tahansa muussa järjestelmässä, on erityisen terävä. Tällaista ohjausta tarvitaan kuormituksen vähentämiseksi ajoissa ja, kuten sanotaan, annetaan prosessorille "hengähdystauko" työssä.
Kuinka selvittää suorittimen lämpötila Windows 10: ssä ilman ohjelmia?
Säädä lämpötilaa itse järjestelmässävaikka se on mahdollista, se on melko vaikeaa ilman erityistietoa. Tämä ei kuitenkaan tarkoita lainkaan, että sitä ei voida tunnistaa ilman vieraiden keinojen apua. Missä tahansa kiinteässä tietokonepäätteessä tai kannettavassa tietokoneessa tämä tapahtuu yksinkertaisesti, jos käytät ensisijaisen tulo- / lähtöjärjestelmän BIOS-parametrien asetuksia.

Kun siirryt BIOSiin, sinun pitäisi löytää ohjausosaPC-komponenttien tila. Se voidaan nimetä eri tavoin, esimerkiksi PC Health, System Health, Hardware Monitor jne. Tässä parametrissa on rivi tämän parametrin hallitsemiseksi. Sitä kutsutaan yleensä suorittimen varoituslämpötilaksi.
Se voi sisältää useita arvoja:prosessorin lämpötila kulloinkin, kriittinen korkea lämpötila, jota ennen suoritin vielä toimii, tai vähimmäisarvo on alle nollan. Jos määritetty kynnysarvo ylitetään, se yksinkertaisesti epäonnistuu. Kaiken tämän seurauksena seuranta tapahtuu reaaliajassa. Yksinkertaisimmassa tapauksessa prosessorin lämpötila Windows 10: ssä kannettavalla tietokoneella tai kiinteällä päätelaitteella tarkistetaan juuri niin yksinkertaisella tavalla.
Käyttämällä järjestelmän omia varoja
Nyt järjestelmän omista varoista.Windowsissa on sellainen asia kuin PowerShell. Jostain syystä he yksinkertaisesti unohtavat hänet. Katsotaanpa, kuinka selvittää suorittimen lämpötila Windows 10: ssä tämän työkalun avulla.

Jos suoritat tätä apuohjelmaa järjestelmänvalvojana, sinun on kirjoitettava komento get-wmiobject msacpi_thermalzonetemperature -nimitila "root / wmi".
Jos suoritat komentorivin, rivi näyttää hiukan pidemmältä: wmic / nimitila: \ rootwmi PATH MSAcpi_ThermalZoneTemperature get CurrentTemperature.
Näytössä näkyvät kaikki aiheeseen liittyvät tiedotlämpötila-alueet. Suorittimella se näyttää joko ytimen kokonaisarvon tai parametrin. Mutta lämpötila näytetään kelvineinä, ja arvo kerrotaan 10: llä. Muuntaa se celsiusasteiksi ensin indikaattori jaetaan 10: llä ja sitten 273,15 vähennetään tuloksesta. Tässä on vaadittu parametri.
Suosituimmat ja haetuimmat apuohjelmat
Voit kiinnittää huomiota kolmannen osapuolen ohjelmistoihintarkoittaa lämpötilaparametrin havaitsemiseen ja seuraamiseen Melko paljon heistä on julkaistu tänään, vaikka kaikki eivät ole samanarvoisia keskenään. Tehokkaimpia ja suosituimpia ovat seuraavat:
- Aida64;
- Ydinlämpötila;
- SpeedFan;
- HWMonitor.
Monet pitävät näitä neljää apuohjelmaaasiantuntijat tarjoavat kattavimman luettelon tiedoista paitsi suorittimen tilasta, myös monista muista komponenteista. Katsotaanpa nopeasti jokainen näistä ohjelmista.
Aida64
Vaikka tämä sovellus on pienikokoinen, mutta siinä on kuitenkin tehokkain työkalupakki. Mikä se on? Monet ihmiset tietävät sen omakohtaisesti. Tämä on entinen Everest. Vain yhdellä silmäyksellä käyttöliittymään se arvataan välittömästi.

Totta, on yksi, mutta.Ohjelma kuuluu shareware-sovellusten luokkaan ja se toimii testitilassa vain 30 päivää. Käyttäjän tulisi kuitenkin riittää vähintään kuukausi tekemään johtopäätöksiä prosessorin keskimääräisestä kuormituksesta ja yrittää vähentää sitä poistamalla tarpeettomat palvelut, ohjelmat tai prosessit käytöstä.
Joten miten selvittää suorittimen lämpötila Windowsissa10 Everestissä (Aid64)? Kaikki on hyvin yksinkertaista! Kun olet käynnistänyt ohjelman, sinun on annettava tietokoneosio vasemmalla, ja näytön oikealla puolella on sensorit-kuvake. Kun kuvake on aktivoitu, alla näkyy täydellinen kuva tapahtumasta.
Katsotaanpa esimerkiksi kuinka selvittää lämpötilaprosessori Windows 10: ssä kannettavalla tietokoneella, jossa on 4-ytiminen prosessori. Tietojen analyysin perusteella voimme päätellä, että tämän sovelluksen kauneus on lämpötilaindeksin määrittäminen jokaiselle neljälle ytimelle, lukuun ottamatta muita komponentteja, kun taas emolevyn keskilämpötila näytetään aivan alussa.
Ydinlämpötila
Core Temp on toinen ohjelma, joka valvoo suorittimen lämpötilaa Windows 10: ssä. Kuinka saan tämän indikaattorin selville tämän apuohjelman avulla? Myös melko yksinkertainen.

Itse sovellus, vaikka se oli alun perinSuunniteltu erityisesti tällaisen ongelman ratkaisemiseksi, mutta sillä on vaikuttavat ominaisuudet. Tiedot sisältävät kunkin ytimen nykyisen, minimi- ja maksimilämpötilan, näyttävät täydellisen paketin tietoja prosessorista ja voivat jopa näyttää lämpötilansäätimen "tehtäväpalkissa". Sen aktivoimiseksi sinun on otettava käyttöön erityinen sovelma G15 palveluvalikossa. Kätevästi? Erittäin! Sovellukseen sisältyy muun muassa lisäasennettujen laajennusten käyttö, minkä ansiosta sekä ominaisuuksia että raportoitua tietoa voidaan laajentaa merkittävästi.
SpeedFan
Katsotaan nyt, kuinka tarkistaa suorittimen lämpötila Windows 10: ssä tämän apuohjelman avulla.

Ohjelma itsessään on yleinen ratkaisuseurata tietokonejärjestelmän kaikkien komponenttien ja prosessorin kuntoa. Sen erottuva piirre on jäähdytystuulettimien pyörimisnopeuden säätö (johtopäätös tästä voidaan tehdä ainakin nimestä). Mutta sinun on oltava erittäin varovainen sen kokoonpanon suhteen manuaalitilassa, muuten virheellisiä parametreja asetettaessa voi tapahtua korjaamatonta vahinkoa, ja jokin komponentti yksinkertaisesti epäonnistuu.
HWMonitor
Edessämme on toinen tehokas apuohjelma, joka vastaa kysymykseen kuinka prosessorin lämpötila selvitetään Windows 10: ssä tai missä tahansa muussa järjestelmässä.

Periaatteessa se on melko samanlainen kuinedelliset ohjelmat, mutta tiedoissa se näyttää kuitenkin nykyisen lämpötilan sekä pienimmät ja suurimmat tallennetut piikit. Tämä koskee myös muita komponentteja. Suurin osa asiantuntijoista väittää, että tämä sovellus on ihanteellinen laitteistojen testaamiseen suurimmalla kuormituksella (esimerkiksi asennettaessa resursseja kuluttavia pelejä).
Summan sijasta
Nyt kun tajusimme kuinka selvittääprosessorin lämpötila Windows 10: ssä, on vielä sanottava, että tämä tehdään yksinkertaisesti. Ja kaikki ne, jotka väittävät, että lämpötilan ilmaisinta on mahdotonta seurata omin keinoin, ovat aivan väärässä. Edellä esitetystä käy selvästi ilmi, että näin ei ole. Aloittelijoita tai käyttäjiä, jotka eivät ole liian hienostuneita tässä asiassa, voidaan kuitenkin suositella käyttämään mitä tahansa yllä esitetyistä ohjelmista, jotta ne eivät kaivuisi käyttöjärjestelmään.