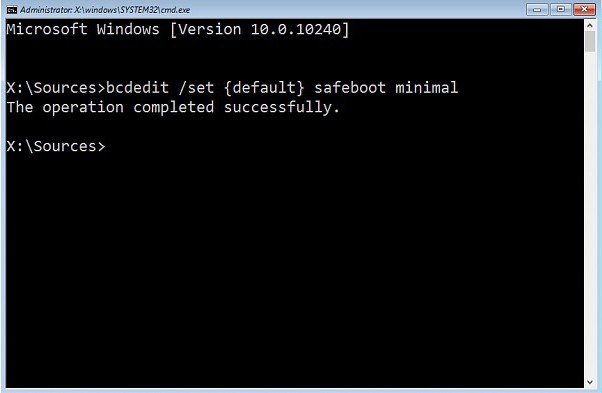Ei ole salaisuus, jota syntyy useintilanteet, joissa on vikoja, kun järjestelmän tai joidenkin vianmääritystoimenpiteiden palauttamiseksi voidaan tarvita ns. turvatila (vikasietotila). Katsotaan kuinka ottaa käyttöön vikasietotila Windows 10: ssä kannettavalla tai tietokoneella. Välittömästi on syytä harkita, että alla kuvattu tekniikka eroaa pohjimmiltaan kaikesta, mikä oli vanhoissa järjestelmissä.
Vikasietotilan käyttöönotto Windows 10: ssä: perusmenetelmät
Kuten kävi ilmi, uudessa kymmenessä ilmestyimelko paljon innovaatioita, joista lievästi sanottuna monet käyttäjät eivät pitäneet. Ei häiritsemättä järjestelmän käynnistyslatainta vikasietotilassa. Tosiasia on, että klassinen vanhanaikainen tapa painaa F8-näppäintä käynnistyksen yhteydessä ei toimi tässä. Miksi hänestä oli tarpeen kieltäytyä, ei ole selvää. Kysymyksellä siitä, miten vikasietotila otetaan käyttöön Windows 10: ssä, on kuitenkin useita mielenkiintoisia ratkaisuja vanhoihin menetelmiin verrattuna.

Tässä tapauksessa puhummeKäytä järjestelmän kokoonpanoasetuksia, pikanäppäimiä ja komentoja, komentoriviä, järjestelmän palautusta ja jopa muuta vastaavia asetuksia päivitetyssä "Ohjauspaneelissa". Mutta ensin asiat ensin.
Kuinka ottaa vikasietotila käyttöön Windows 10: ssä käynnistyksen yhteydessä: MSConfig-apuohjelma
Tarkastellaan aluksi yleistä menetelmää, joka käyttää järjestelmän kokoonpanoasetuksia, jotka kutsutaan Suorita-valikosta msconfig-komennolla.
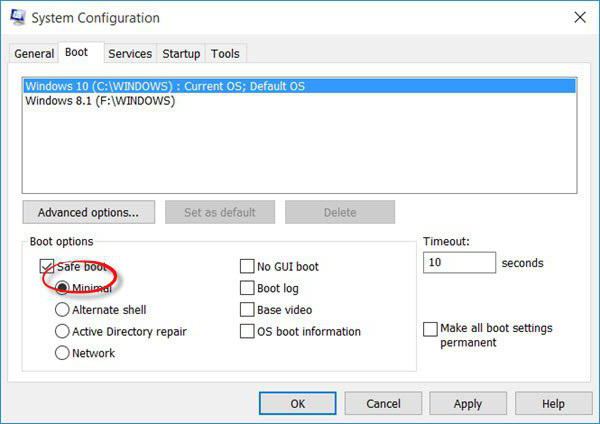
Siirry avautuvassa asetusikkunassa kohtaanLataa-välilehti. Käynnistysvaihtoehdot näytetään alla. Täällä sinun tarvitsee vain valita valintaruutu vikasietotilaa osoittavan rivin vieressä, tallentaa muutokset ja käynnistää järjestelmä uudelleen.
On huomattava heti, että tämä menetelmähyvä ratkaisemaan ongelman siitä, miten vikasietotila otetaan käyttöön (Windows 10), kun tietokone tai kannettava tietokone käynnistetään. Tällöin jonkin verran haittaa liittyy vain siihen, että jokaisella käynnistyksellä järjestelmä käynnistyy jatkuvasti vikasietotilassa. Jos et tarvitse sitä, sinun on poistettava se käytöstä samalla tavalla.
Tiettyjen pikanäppäinten ja komentojen käyttäminen
Vaihtoehtoa voidaan kutsua myös varsin mielenkiintoiseksiratkaisuja ongelmaan, kuinka vikasietotila otetaan käyttöön Windows 10: ssä, mikä tarkoittaa uudelleenkäynnistystä pitäen Shift-näppäintä painettuna. Tässä kannattaa harkita vain, että tällainen tekniikka sopii myös, jos valitset vikasietotilan kirjautumisikkunassa.
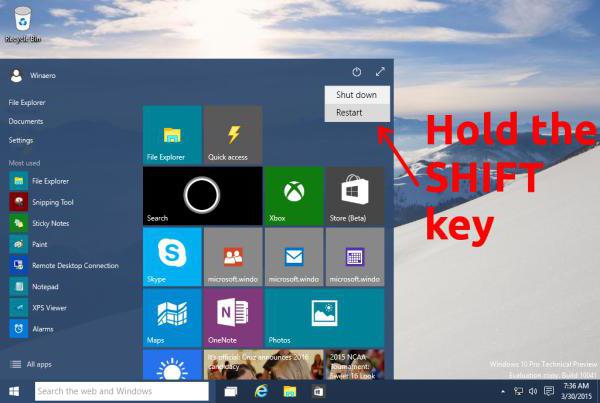
Aluksi valitse kohta Käynnistä-valikostasammuta, mutta pysähdy uudelleenkäynnistyslinjalla. Pidä Shift-näppäintä painettuna ja napsauta uudelleenkäynnistyskomentoa, jonka jälkeen siirry uudessa valintaikkunassa vianmääritykseen (diagnostiikka) Vianmääritys ja valitse ensin Lisäasetukset ja sitten Käynnistysasetukset. Napsauta lopuksi Käynnistä uudelleen -painiketta.
Uudelleenkäynnistyksen jälkeen näyttöön tulee ikkuna, joka ilmaisee 9 vaihtoehtoa järjestelmän käynnistämiseksi, mukaan lukien vikasietotila.
Vikasietotilan käyttöönotto ohjauspaneelista
Katsotaan nyt, miten vikasietotila otetaan käyttöön Windows 10: ssä ohjauspaneelin avulla.

Sinun tulee viitata tässä parametriosioon jasiirry sitten päivitys- ja suojausvalikkoon. Tässä käytämme käynnistämisen lisäasetuksia ja painamme uudelleenkäynnistyspainiketta. Muut toimet ovat täysin samanlaisia kuin edellinen vaihtoehto.
Vikasietotila-komentorivin hallinta
Toinen hieno tapa ratkaistavikasietotilan käyttöönoton ongelma (Windows 10) on komentorivin käyttö, jota kutsutaan Suorita-valikosta syöttämällä yhdistelmä cmd. Kirjoita avautuvaan ikkunaan seuraava yhdistelmä:

Operaation onnistuneen suorittamisen jälkeen sinun on käynnistettävä järjestelmä uudelleen (mieluiten samasta paikasta):

Jälleen käynnistys vikasietotilassa asennetaan pysyvästi. Voit palauttaa käynnistyslataimen alkuperäiseen tilaan samalla tavalla kuin versiossa 8:

Muuten, jos käyttäjällä on ongelmia järjestelmän lataamisessa sinänsä, voit käyttää tätä yhdistelmää:

Sillä on merkitystä myös turvallisen tilan käynnistämisessä järjestelmän palautuksen aikana.
Aloitetaan palautustilasta
Tässä tilassa tarvitset käynnistyslevyn taiFlash-asema. Käynnistämme siirrettävältä tietovälineeltä, käymme läpi kielen ja alueellisten standardien valintavaiheen, ja valitse palautusikkunassa vasemman kulman alareunasta asennusehdotus.

Siirry nyt diagnostiikkaosioon ja valitselisäparametrit ja sitten - komentorivi, johon syötämme viimeisimmän yllä olevan komennon. Kun prosessi on saatu onnistuneesti päätökseen, palaamme alkuperäiseen valikkoon ja käytämme jatkoriviä. Sen jälkeen tietokone tai kannettava tietokone käynnistyy uudelleen automaattisesti, ja näyttöön ilmestyy jo tuttu ikkuna, jossa on yhdeksän käynnistysvaihtoehtoa.
Kuinka palauttaa tavallinen käynnistys
Mutta se ei ole kaikki.Harkitessasi, kuinka vikasietotila otetaan käyttöön (Windows 10), et voi sivuuttaa tavallisen käynnistystilan palauttamista F8-näppäimellä. Tämä tehdään yksinkertaisesti. Normaalissa komentorivissä sinun on kirjoitettava:
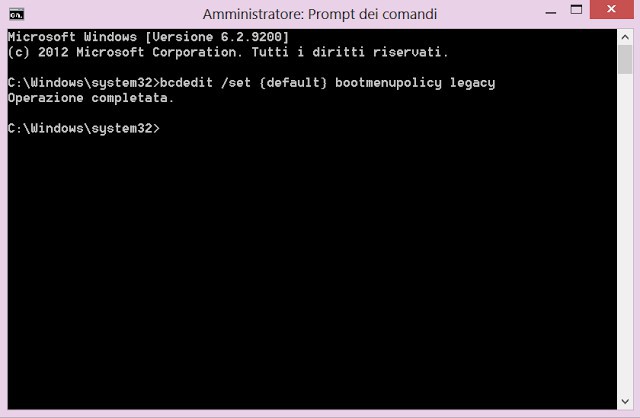
Tätä seuraa uudelleenkäynnistys. Nyt käynnistettäessä suoritetaan ns. Itsetesti, ja prosessin lopussa sinun on painettava F8-näppäintä pari kertaa tai kolme kertaa.

Tuskallisen tuttu näkyy näytölläklassinen ikkuna, jossa on vastaava käynnistysvaihtoehtojen valikko. Mutta tämä ratkaisu on tarkoitettu pääasiassa yksinomaan niille käyttäjille, jotka joistakin olosuhteista tai tottumuksista johtuen eivät voi sopeutua innovaatioihin, vaikka, kuten käytäntö osoittaa, yleensä ei ole niin vaikeaa tehdä sitä (halu olisi).
tulos
Kuten näette, vaikka "kymmenen" erottuu suurestainnovaatioiden lukumäärä, vaihtoehdot turvallisen tilan käyttöön ottamiseksi siinä on lisääntynyt. No, mikä valita, riippuu kustakin tapauksesta, kun sitä vaaditaan suorittamaan tietty toiminto.
Jos lähestymme näitä kysymyksiä niin sanotustikäytännön näkökulmasta todennäköisin ratkaisu on käyttää tätä tilaa kerran, esimerkiksi palautuessasi irrotettavasta mediatiedostosta. Itse asiassa, et käytä sitä koko ajan, koska se kestää kauemmin järjestelmän käynnistyessä. Yleensä turvallisen käynnistyksen käyttöä suositellaan vain tapauksissa, joissa havaitaan ongelmia tai epäonnistumisia.
Huomaa, kun valitset vaihtoehdon käynnistääksesipalautuslevyä tai flash-asemaa ei tarvita Windowsin uudelleenasentamiseen (voit yksinkertaisesti ohittaa sen). Muiden menetelmien osalta niitä voidaan käyttää tai heittää pois. Tiedot käytettävissä olevista menetelmistä eivät kuitenkaan ole tarpeettomia. Kuitenkin, kuten sanotaan, voit tottua kaikkeen.