Syitä, että sanojen välinen etäisyysWordiin kirjoitettu teksti voi olla heterogeeninen; monista tekijöistä tulee. Tämän ilmiön poistamiseksi tarvitset jonkin verran tietoa toimisto-ohjelmista ja ole varovainen löytääksesi ongelman lähde. Kuvailemme Microsoft Wordin sanojen välisen suuren aukon yleisimpiä syitä.
Huomaamaton kirjoittaminen on ensimmäinen syy sanojen välisille etäisyyksille
Ensimmäinen, ilmeisin ja yksinkertaisin syy saattaa ollaalkaa painaa välilyöntiä uudelleen. Oma huomaamaton toi huono vitsi kanssasi. Napsauta alakuvassa korostettua merkkiä, jotta voidaan selvästi näyttää, missä on yksi välilyönti ja missä niitä on useita, minkä jälkeen kaikki näkymättömät merkit näkyvät tekstissä - välilyönnit, tavuviivat, sisennykset, välilehdet. Samaa toimintoa kutsutaan käyttämällä pikanäppäintä Ctrl + *.
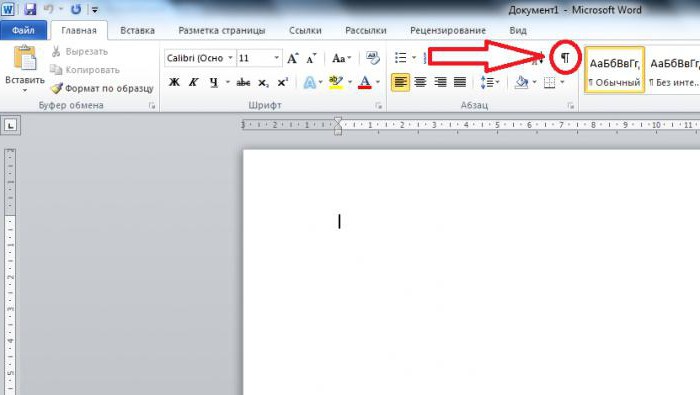
Pisteet osoittavat täsmälleen etsimämmetilat - sekä tarpeelliset että tarpeettomat. Kuinka tässä tapauksessa poistaa suuret tilat "Wordista"? Siirrä vain kursivoitu piste ylimääräisen tilan jälkeen ja paina "askelpalautinta".
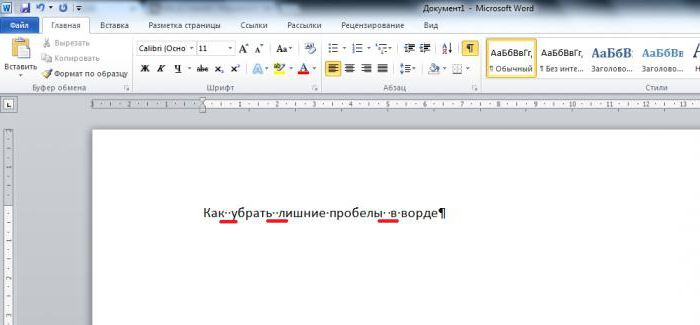
Välilehdet tekstin keskellä - syy numero kaksi
Lisäksi napsauttamalla vahingossa "Sarkain" -näppäintä asetat myös paljon suuremman sisennyksen kuin on tarpeen. Ja tällainen virhe näkyy toiminnolla "Näytä näkymättömät merkit".

Muotoilun hienovaraisuus, joka aiheuttaa laajoja sisennyksiä
Liian suuria välilyöntejä "Wordissa" voi esiintyä myös muotoilun seurauksena. Välilehdellä, jossa on tekstiasetukset, on seuraavat painikkeet:

Ne osoittavat tekstin tasaustyylin.Joten ensimmäinen kohdistaa tekstin vasemmalle, eli sanojen kirjaimet rivitetään yhdelle riville tälle puolelle. On myös oikea suuntaus, kun sama tapahtuu oikealla puolella. Mutta on myös perustelu, joka levittää tekstiä siten, että se jakautuu tasaisesti vasemmalta oikealle, lukuun ottamatta kappaleen päättäviä rivejä. Näemme, että toiselle puolelle kohdistettu teksti on epätasainen ja hajallaan toisella. Mutta valitsemalla leveyden tasaus, ohjelma täyttää koko rivin samalla määrällä merkkejä kuin edellisessä muotoilussa. On käynyt ilmi, että tilojen laajentumisen vuoksi viiva on täynnä. Siksi, jotta voit selvittää, kuinka suuret välilyönnit poistetaan "Word" -tilasta tässä tapauksessa, ja sinun on valittava kappale, välilyönnit, joihin et ole tyytyväinen, ja asetettava se kohdistamaan vasen puoli.
Leveyden perustelu täydennetään kaavalla, kuvalla
Myös leveyden perustelu täydennetäänkuvat tai kaavat voivat olla syy, miksi "Word" -tila on suuri. Jos työskentelet, sinun on lisättävä teksti suoraan riville kuvan muodossa (koristeellinen kaava, vain rivi pdf-tiedostosta) tai kaavana (muuten kaavasta, kysymys on tärkeä vain Microsoft Word 2003 -versioon asti; myöhemmissä versioissa on uusi editori, joka ei aiheuta samanlaista ongelmaa, kuva alla), voi käydä niin, että lisätty fragmentti ei sovi riville ja siirtyy siksi seuraavaan.

Tässä tapauksessa teksti, joka jäi edelliseenviiva venyy täyttämään viivan. Kuinka tässä tapauksessa poistaa suuret tilat "Wordista"? Jos se on mahdollista ja teksti sallii, tee uusi rivi "Enter" -näppäimellä. Kappale päättyy, rivin teksti tulee riittävään kohtaan ja valittu fragmentti (jos se on kaava) voidaan keskittää.

Jos kyseessä on kuvan muotoinen fragmentti, voit yrittää pienentää sen kokoon, joka antaa sinun lukea siihen merkityn tekstin, tai jakaa fragmentin kahteen osaan.
Kuinka jakaa kuva kahteen osaan
Kuinka poistaa suuret tilat "Wordin" avulla tällä temppulla? Toimi seuraavasti:
yksi.Napsauttamalla kuvaa oikealla näppäimellä, kopioi fragmentti ja liitä vastaava "liitä" -toiminnolla. Sama voidaan tehdä näppäinyhdistelmällä Ctrl + C (kopio) ja Ctrl + V (liitä).

2. Rajaa ensimmäinen kuva oikealla ja toinen vasemmalla. Varmista samalla, että ensimmäisen kuvan rajattua tekstiä täydennetään toisen tekstillä.
Tee tämä "trim" -toiminnolla. "Word" -versioissa, jotka ovat vanhempia kuin seitsemäs, kun napsautat kuvaa, "työ piirustuksella" -valikko tulee näkyviin.

Napsauttamalla "Rajaus" -symbolia, valitse ensimmäinen kuva ja rajaa se haluttuun pituuteen ja sitten toinen poistamalla siitä, mikä on jo ensimmäisellä.

Edellä esitetyssä tapauksessa kantokyky on lisätty. Voit myös improvisoida.












