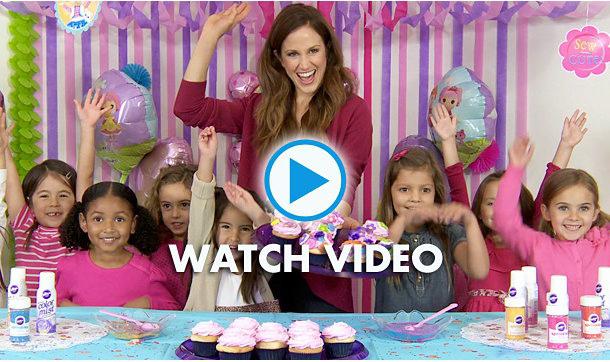Monet käyttäjät haluavat valokuvistaan taivideotallenteita luodaksesi täysimittaisen videoleikkeen tai elokuvan, joka ei olisi laadultaan huonompi kuin ammattivideot. Tätä varten ei ole ollenkaan tarpeen käyttää monimutkaisia ohjelmia, joita käytetään elokuvien tai leikkeiden kuvaamiseen. Sinun tarvitsee vain avata Windows Movie Maker -sovellus. Harkitsemme tämän ohjelman käyttöä myöhemmin artikkelissa.
Huomaa heti, että tämä apuohjelmasisältyvät kaikkiin Windows-käyttöjärjestelmien versioihin kahdeksatta ja kymmenennestä modifikaatiota lukuun ottamatta. Siksi, jos se on tarkoitettu toimimaan sovelluksen kanssa näissä ympäristöissä, ohjelma on ensin ladattava ja asennettava tietokoneellesi itse.
Mikä on Movie Maker?
Järjestelmään sisäänrakennettuna tai lisänäasennettu sovellus, Movie Maker on yksinkertaisin videonmuokkausohjelma, jonka avulla jopa henkilö, joka on täysin kaukana klippien ja elokuvien luomisesta, voi tehdä muutamassa minuutissa pienen elokuvan vuorottelevista valokuvista ja kuvista videomateriaalista, jotka on kuvattu kameralla, jossa on peittokuva. ääniraidasta ja visuaalisista tehosteista.

Tietysti ammattimaisesta puheen editoinnistaei mene nyt. Kyllä, tämä ei yleensä ole välttämätöntä tavalliselle käyttäjälle. Mutta Window Movie Makerin käyttö on hyvin yksinkertaista. Ohjelma on suunniteltu sitä varten.
Ensimmäinen tutustuminen käyttöliittymään
Meillä on siis edessämme Windows Movie Maker. Tarkastellaan tämän sovelluksen käyttöä sen 2.6-version perusteella. On tärkeää tietää, että se sisältyy Windows 7:n tai XP:n vakiosarjaan.

Ennen kuin aloitat kysymyksen suoran tutkimuksen - kuinka Windows Movie Maker 2.6:ta käytetään, sinun tulee tutkia sen käyttöliittymä. Tässä on useita peruselementtejä:
- pääpaneeli valikkoosioilla;
- tehtävä- ja toiminta-alue;
- kuvakäsikirjoitus ja aika-asteikko;
- sisältöikkuna (elokuvaan lisätyt elementit);
- valmiin videon esikatseluikkuna.
Ohjelman pääominaisuudet ja alkuasetukset
Niiden työkalujen joukossa, joita tarjotaansovellus, ensinnäkin on huomattava kyky lisätä grafiikkaa, videota ja ääntä lähes kaikista tällä hetkellä tunnetuista muodoista (harvinaisia poikkeuksia lukuun ottamatta) synkronointikyvyllä.
Tässä päätyökalu on erityinenaikajana, joka sijaitsee ohjelman pääikkunan alaosassa. Vasemmalla olevassa tehtäväpalkissa on käytettävissä suurin osa toiminnoista, joita käytetään sisällön tuomiseen, tehosteiden lisäämiseen, äänen, otsikoiden jne. lisäämiseen eivätkä avaudu, koska kaikki pääkomennot, jotka edellyttävät yhtä tai toista toimintaa ovat aina käsillä ja ne vain kopioidaan kaikissa valikoissa (itse asiassa, kuten kaikissa muissa Microsoftin editoreissa). Siirrytään nyt suoraan videon luomisprosessiin.
Windows Movie Maker 2.6:n käyttäminen: Lisää videoita ja grafiikkaa
Aluksi, jotta voit luoda täysimittaisen videon, sinun on lisättävä siihen elementit, joita on tarkoitus käyttää. Ensimmäinen vaihe tehtäväpalkissa on tuoda videoita tai kuvia.

Kunkin linkin napsauttaminen avaa ikkunannavigointi, johon voit lisätä haluamasi kohteet valitsemalla etsimiesi tiedostojen sijainnin. Ne näkyvät ensin edellä mainitulla Windows Movie Makerin sisältöalueella.
Kuinka voin käyttää lisättyjä tiedostoja asettamaan niiden näyttöjärjestyksen?

Tämä tehdään vetämällä kutakinelementti kuvakäsikirjoituksen asteikolla (et voi vetää kaikkia tiedostoja kerralla, joten sinun on lisättävä ne tulevan videon mittakaavaan yksi kerrallaan). Tarvittaessa käyttäjän valitsemaa järjestystä voidaan muuttaa suoraan asteikolla.
Videomateriaalin lisäämisen tapauksessa taas sisäänmittakaavassa, sitä voidaan muokata keston mukaan. Esimerkiksi toistoajan lyhentämiseksi voidaan lyhentää lisättyä leikettä käyttämällä leike split -kohdetta. Tätä seuraa hiiren vasen napsautus kehystä, jonka jälkeen näytölle tulee kaksi punaista nuolta. Siirtämällä niitä eri suuntiin voit lisätä tai lyhentää kunkin osan kestoa.
Ääniraidan päälleäänitys
Ääniraita on lisättytäsmälleen samalla tuontitavalla kuin kuvien tapauksessa, mutta tällä hetkellä äänen tuonti on valittuna. Valitut äänitiedostot on myös asetettava aikajanalle.

Luonnollisesti äänen kesto javideoleikkeet eivät ehkä täsmää. Ääntä muokataan lyhentämällä tai pidentämällä äänen pituutta. Halutessasi voit lisätä uuden äänitiedoston edellisen loppuun (aikajanalla näkyy myös äänen kesto). Mutta tämäkään ei ole pääasia.
Itse asiassa, jos haluat tehdä sen todellahoukutteleva video, ensinnäkin sinun on kiinnitettävä huomiota siihen, että kuvan semanttinen kuormitus vastaa musiikillista säestystä. Samaa mieltä, rentouttava video villin luonnon kanssa jonkin "raskasbändin" soundtrackilla näyttää aivan naurettavalta.
Tehosteiden ja siirtymien soveltaminen
Alustavat vaiheet ovat siis ohi.Nyt, jotta videosta tulee houkuttelevampi ja kuvat eivät muutu äkillisesti, sinun on lisättävä siirtymiä (ylivuotava tai muunnettava kuva toiseksi, kun ne muuttuvat).
Käytä tätä varten pääpaneelin leikevalikon videosiirtymien riviä (joskus tämä on palveluosio). Valittu siirtymä on vedettävä asteikolle ja asetettava kahden vierekkäisen fragmentin väliin.

Lisäksi esimerkiksi kysymyksessä Movie Makerin käyttämisestä Windows 7:lle et voi sivuuttaa erikoistehosteiden lisäämistä, joiden käytöstä lopullinen video vain hyötyy.
Käytä tätä varten vastaavaa riviätehtäväpalkki. Valitut tehosteet, sinun täytyy jälleen vetää haluttuun kehykseen asteikolla. Tässä tapauksessa voit käyttää omaa tehostettasi jokaiseen kehykseen (tai tärkeimmän tuodun elementin rikkoutuneisiin osiin).
Otsikoiden lisääminen
Lopuksi voit lisätä otsikot ja otsikon, jos haluat. Monet käyttäjät haluavat kuvatekstiä leikkeidensä tai lisätä tietoja esimerkiksi kuvauspaikasta, jossa ne on kuvattu.

Tätä toimintoa varten kaikki on samassa tehtäväpalkissakäytetään otsikoita ja otsikoita, jonka jälkeen sinun on määritettävä ohjelman lisäyskohta (esimerkiksi otsikko - videon alussa ja otsikot - lopussa) ja muokata tekstiä.
Summan sijasta
Tässä on lyhyt yhteenveto kaikesta Windows-ohjelmaan liittyvästä.Elokuvantekijä. Tämän sovelluksen käyttö on mielestäni jo selvää. Koko prosessi, kuten jo näet, tiivistyy tarvittavien elementtien vetäminen ja pudottaminen asteikolle. Tällaista video- ja äänieditointia ei tietenkään voida luokitella ammattimaiseksi, mutta yksinkertaisen videon luominen nopeasti jostain omasta grafiikka-, video- ja äänijoukosta (etenkin aloitteleville käyttäjille, jotka vain sukeltavat leikkeiden kanssa työskentelyn perusteisiin), ohjelma pärjää hyvin....