Näytön resoluutio liittyy pitkältiparametrit, jotka tarjoavat mukavan työn tietokoneella. On tärkeätä paitsi säätää kuvakkeiden tai paneelien optimaalinen ulkonäkö tietyllä näytön selvyydellä, myös tehdä se siten, että silmäsi eivät väsy, ja laajennetut ohjelmaikkunat mahtuvat heille varattuun näyttötilaan.
Aluksi on tarpeen ratkaista mitenmuuttaa näytön tarkkuutta Windows 10: ssä. Voit tehdä tämän monella tapaa, jotka löydät artikkelistamme. Erikseen sanotaan, miksi näytön tarkkuutta ei joskus ole mahdollista muuttaa (Windows 10, kuten jo selvää, otamme käyttöjärjestelmän perustana). Siksi ehdotetaan ratkaisuja tällaisten ongelmien ratkaisemiseksi.
Kuinka muuttaa näytön tarkkuutta Windows 10: ssä tavanomaisella tavalla?
Toisin kuin edeltäjät, kymmenes versioJärjestelmä on hankkinut uusia työkaluja, joihin pääparametrit ja asetukset on keskitetty. Eikä tämä ole ”Ohjauspaneeli”, vaan ”Valinnat” -valikko, vaikka asetuksiin päästäisiin myös ilman, että kirjoitat suoraan tähän kohtaan. Kuinka tässä tapauksessa muuttaa näytön tarkkuutta Windows 10: ssä?

Kuten aiemmin, ensin vapaassa tilassatyöpöydällä, sinun on RMB, ja valikosta, valitse rivi näytön parametrit (ei personointi) Sen jälkeen näkyviin tulee vastaava asetusten osio, jossa sinun tarvitsee vain asettaa tarvittava tila.

Jos järjestelmälle ei ole asennettu päivityksiäkuten Anniversary Update tai Creators Update, sinun on käytettävä lisäparametrit-riviä päästäksesi asetuksiin. Uudessa osassa voit suorittaa tuettujen tilojen tunnistuksen, jos haluttua tilaa ei näy luettelossa, mutta tämä on epätodennäköistä.
Kuinka muuttaa näytön tarkkuutta Windows 10: ssä ohjauspaneelin kautta?
Myös järjestelmissä, joissa ei ole päivitystä edellä mainittuunkokoonpanojen päivityksiä, voit myös käyttää klassista menetelmää, joka koostuu tavallisen ohjauspaneelin käytöstä, joka jostain syystä on piilossa käyttäjän silmien ulkopuolella.

Voit kutsua sitä yksinkertaisimmalla tavallaKonsoli "Suorita" (Win + R) kirjoittamalla komento-ohjaus kenttään. Kuinka vaihdan näytön tarkkuutta Windows 10: ssä tämän työkalupaketin avulla? Myös yksinkertainen. Valitse luettelosta "Näyttö" -osa ja seuraa "Tarkkuusasetukset" -linkkiä, aseta tarvittavat parametrit ja tallenna muutokset.
On kuitenkin syytä toistaa: tätä menetelmää voidaan soveltaa yksinomaan "puhtaisiin" järjestelmiin, ja jos päivityksiä on asennettu, tätä osaa ei ole ohjauspaneelissa.
Apuohjelmien käyttäminen AMD Radeon -sovittimille
Tunnetuimpien videokorttityyppien kohdalla kysymysnäytön resoluution muuttaminen Windows 10: ssä ratkaistaan ohjausapuohjelmien avulla. Radeon-grafiikkaa varten on parasta käyttää AMD Catalyst -apuohjelmaa. Ainakin siinä on paljon enemmän asetuksia kuin itse järjestelmässä.
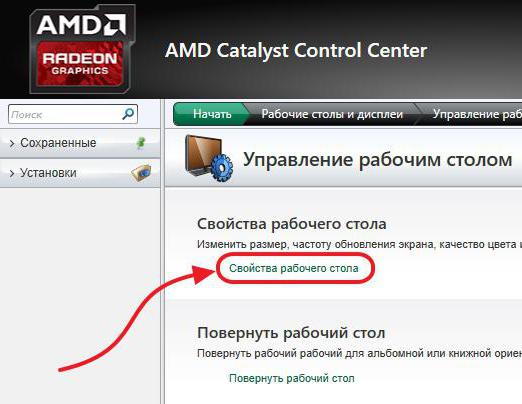
Koska sovellus upottaa komentonsajärjestelmän kontekstivalikoissa, voit kutsua sitä työpöydän RMB-valikon kautta. Täällä sinun on ensin käytettävä työpöydän ohjauspalkkia ja siirry sitten työpöydän ominaisuuksiin. Kaikki käytettävissä olevat käyttöoikeudet näytetään alueen asetuksissa. Valitse haluamasi ja tallenna asetukset.
NVIDIA-näytönohjaimen hallintaohjelmisto
Tämän valmistajan videosovittimille voit käyttää NVIDIA-ohjauspaneelia. Myöskään tässä ei pitäisi olla ongelmia.

Vasemmanpuoleisesta valikosta valitaan tarkkuus, minkä jälkeen haluttu tila asetetaan käytettävissä olevien luetteloon ja käytetyt vaihtoehdot tallennetaan.
Entä jos lupaa ei voida muuttaa?
Mutta entä jos et voi muuttuanäytön tarkkuus Windows 10: ssä millään tavalla? Pohjimmiltaan syy on vain grafiikkaohjainten puuttumisessa tai virheellisessä asennuksessa.
Huolimatta siitä, että suurin piirtein tämä päteeintegroituja kortteja, joskus tällaisia tilanteita voidaan havaita erillisillä sovittimilla. On vain yksi johtopäätös tilanteen korjaamiseksi - vastaavan ohjelmiston päivittäminen tai asentaminen uudelleen. Yksinkertaisimmassa tapauksessa voit käyttää "Laitehallintaa", jossa vastaava päivityskohde valitaan merkityn objektin PCM: n kautta. Ominaisuuksien avulla kortti voidaan poistaa kokonaan järjestelmästä, ja kun järjestelmä havaitsee sovittimen, ohjaimet asennetaan automaattisesti. Mutta on parempi käyttää alkuperäisiä ohjainlevyjä tai ohjelmistopaketteja, jotka on ladattu valmistajien verkkosivustoilta.
Sattuu, että et voi muuttaa näytön tarkkuuttaWindows 10 vain siksi, että laitteisto on epätyypillinen, ja järjestelmän valitsema ohjain (sen mielestä sopivin) ei toimi. Käytä tässä tapauksessa tiedot-välilehteä, jossa ominaisuusluettelossa valitse laitteistotunnus, kopioi pisin merkkijono, joka sisältää DEV- ja VEN-tunnisteiden arvot, etsi se Internetistä ja lataa sitten ohjain ja asenna se itse.
Sen sijaan, että jälkisana
Kuten yllä olevasta nähdään, kysymys muutoksestanäytön tarkkuus on riittävän yksinkertainen. Integroidun sovittimen tapauksessa vain järjestelmän itse asetuksia voidaan käyttää. Mutta erillisten näytönohjainten läsnä ollessa on paljon enemmän mukautusvaihtoehtoja, puhumattakaan joistakin lisäominaisuuksista. Ongelmat ratkaistaan vain ohjaimille tai niihin liittyville ohjelmistoille kuvattujen toimien avulla. Se saattaa olla päivitettävä vastaaville alustoille, vaikkakaan ei aina. Tämä voi koskea erityisesti DirectX: n päivitysten asentamista uusimman version ja sen viimeisimpien päivitysten muodossa, mutta tämä, kuten sanotaan, on joka tapauksessa.












