Monet käyttäjät esimerkiksi ostavat laitteitab / y, he kysyvät kuinka selvittää tietokoneen tai kannettavan tietokoneen rautapinnan ominaisuudet, jotta ei päästä vaikeuksiin. Tämä tehdään yksinkertaisesti käyttämällä useita perusmenetelmiä, joista on hyötyä jokaiselle käyttäjälle tilanteesta riippumatta.
Tietokoneasetusten tarkasteleminen Windows 7: yksinkertaisin tapa
Otetaan perusta Windows 7 -järjestelmälle, vaikka tässä tapauksessa, ja yleensä, tällä ei ole erityistä roolia.

Joten ratkaisemalla kysymys kuinka voittarkastelemalla tietokoneen parametreja Windows 7: ssä, helpoin ja helpoin tapa kaikille käyttäjille on käyttää valikkoa, johon kutsutaan napsauttamalla hiiren oikealla painikkeella tietokonekuvaketta. Täältä näet prosessorin, RAM-muistin ja käyttöjärjestelmään asennettujen muutosten pääominaisuudet.
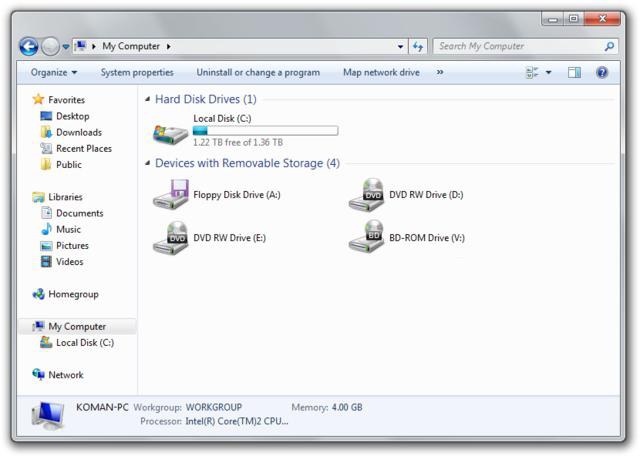
Если требуется оценить дисковое пространство, нет mikään ei ole helpompaa kuin meneminen tavanomaiseen "Resurssienhallintaan", jossa avataan vastaava valikko käyttämällä samaa hiiren kakkospainikkeella levyn tai osion kirjainta. Mutta tämä on vain alustavaa tietoa.
Mistä voin nähdä tietokoneen asetukset Windows 7: ssä Ohjauspaneelista?
Voit myös kopioida näkymän "Ohjauspaneelissa" kutsumalla sitä aloitusvalikosta tai "Suorita" -konsolin (Win + R) kautta Control-komennolla (se toimii kaikissa Windows-järjestelmissä).
Tässä sinun on viitattava osioon "Järjestelmät jaturvallisuus ", jossa halutut parametrit esitetään. Totta, jos tarkastelet kaikkia näitä ominaisuuksia tarkemmin, on helppo nähdä, että tämä on sama valikko, jota kutsuttiin ensimmäisessä tapauksessa.
Asennettujen laitteiden ominaisuuksien selvittäminen BIOSissa
Jos et ota huomioon käyttöjärjestelmää, kysymys siitä, kuinka selvittää tietokoneen parametrit Windows 7: ssä tai muulla alustalla, voidaan ratkaista yksinkertaisimmalla merkinnällä ensisijaisen tulo- / lähtöjärjestelmän BIOS: iin.
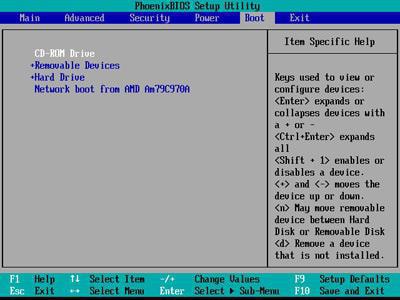
Tässä ilmoitetaan kaikkien tietokoneessa olevien laitteiden pääominaisuudet, vaikka ne olisivat pois päältä.
Järjestelmätiedot
Kuinka voin selvittää tietokoneen ominaisuudet Windows 7: ssä toisella tavalla saadaksesi yksityiskohtaisimmat tiedot?

Tätä varten sinun on käytettävä tietojajärjestelmään. Voit soittaa tähän osioon samasta "Ohjauspaneelista", mutta helpoin tapa on kirjoittaa msinfo32-rivi Suorita-valikkoon. Tässä ilmoitetaan paitsi päälaitteiden parametrit myös BIOS-versio, SMBIOS, tietokoneen nimi, järjestelmän kohdekansio, ohjaimet jne.
Asetusten määrittäminen Laitehallinnassa
Jos tätä vaihtoehtoa käyttää myös käyttäjäJostain syystä se ei sovi, ongelma tietokoneen asetusten tarkastelemisesta Windows 7: ssä ratkaistaan soittamalla "Laitehallinnalle". Jälleen voit käyttää sitä tavallisen ohjauspaneelin kautta, mutta on vieläkin helpompaa antaa devmgmt.msc-komento Suorita-konsoliin.

Ja tässä tiedot on jo ryhmitelty tyypin mukaanlaitteet ja asennetut ohjaimet. Muuten, tässä voit seurata laitteita, joissa on ongelmia, tarkastella kaikkia tietoja asennetuista ohjaimista ja niiden tiedostoista, asentaa ongelmakomponentit uudelleen jne. Jos haluat tarkastella kaikkia tietokonejärjestelmässä olevia komponentteja, valitse näkymävalikosta piilotettua riviä laitteet.
DirectX
Toinen tekniikka miten ratkaista kysymysWindows 7: ssä tietokoneen asetusten tarkasteleminen koostuu DirectX-silta-valintaikkunan käytöstä, jonka useimmat käyttäjät joko unohtavat tai eivät tiedä ollenkaan.

Syötä käyttämällä dxdiag-komentoa samassa"Suorita" -valikko, jonka jälkeen käyttäjä siirtyy pääikkunaan. Lähestymistapa on hyvä, koska täällä voit paitsi selvittää järjestelmän komponenttien perusparametrit myös suorittaa useita testejä (esimerkiksi voit tarkistaa grafiikkakiihdyttimen käyttämällä 3D- tai GPU-parametreja).
Kolmannen osapuolen apuohjelmat
Lopuksi, jos kaikki yllä olevat vaihtoehdot eivät ole käyttäjän käytettävissäkuten, voit käyttää erikoistuneiden ohjelmistotuotteiden apua, jotka on kehitetty nimenomaan minkä tahansa tietokonelaitteen järjestelmätiedon hankkimiseksi.

Niistä ohjelmia, kutenEverest, CPU-Z ja heidän kollegansa. Mielenkiintoisinta on, että monet tämän luokan apuohjelmat pystyvät myös seuraamaan esimerkiksi keskusprosessorin tai näytönohjaimen prosessorijärjestelmän lämpötilaindikaattoreita, säätämään jäähdyttimiin asennettujen tuulettimien nopeutta, seuraamaan RAM-muistin käyttöastetta jne. Sitä käyttävät usein overlockerit, jotka eivät halua häiritä asennettujen laitteiden toimintaa fyysisillä menetelmillä, mutta käyttävät tähän yksinomaan ohjelmistotuotteita.
johtopäätös
Itse ongelma Windows 7: n tarkastelemisestatietokoneen parametrit ratkaistaan useilla yksinkertaisilla tavoilla. Tässä kysymys on erilainen: minkälaisia tietoja käyttäjä tarvitsee asennetuissa laitteissa? Yksityiskohtaisimpien tietojen vuoksi sinun on epäilemättä käytettävä järjestelmätietoja ja yleisten asetusten tarkastelemiseen tietokoneen ominaisuuksia. Yksinkertaisimmalle laitteistotestille DirectX sopii, mutta jos ylikellotat, et voi tehdä ilman kolmannen osapuolen ohjelmistoa. Ja sinun tarvitsee valita vain kapeasti kohdennetut apuohjelmat. Esimerkiksi tuulettimen nopeuden säätämisessä ei ole mitään muuta kuin SpeedFan-apuohjelma, ja grafiikkakiihdyttimissä on käytettävä testiohjelmia huippukuormituksella.












