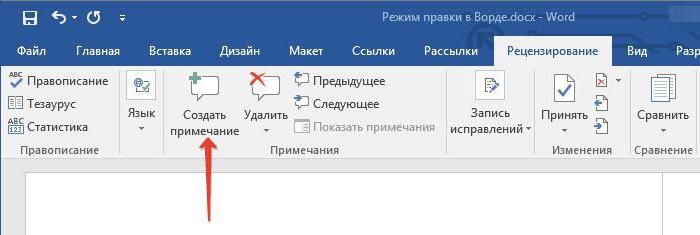Kaikki tietävät, että Sana onmonitoiminen tekstieditori. Monet sen ominaisuuksista ylittävät tekstin muokkaamisen laajuuden. Tässä artikkelissa kerrotaan kahden Word-tiedoston vertaamisesta itse ohjelmassa. Tämä menetelmä on melko yksinkertainen, mutta harvat ihmiset edes tietävät siitä. Se voi olla hyödyllinen erilaisissa tapauksissa, esimerkiksi kun tietokoneessa on kaksi tiedostoa: työsi ja sen luonnos. Jotta et tee virhettä ja et lähetä luonnoksia asiakkaalle, on parasta käyttää kahden tiedoston vertailua.

Vaihe 1: valmisteluvaihe
On huomionarvoista, että kun vertaaKaksi tiedostoa, ne pysyvät ennallaan, ja kaikki epäjohdonmukaisuudet näytetään toisessa (uudessa) asiakirjassa, joka aukeaa automaattisesti. Mutta ensin ensin. Ensin selvitetään, mitä tehdä ensin ennen kuin verrataan kahta Word-tiedostoa.
Ensimmäinen tehtävä on valmistautua. Ennen kuin vertaat kahta Word-tiedostoa, sinun on avattava ne. Siksi etsi ne tietokoneeltasi ja kaksoisnapsauta niitä.
Теперь нужно в одном из файлов открыть нужный нам työkalu. Se sijaitsee "Vertailu" -työkaluryhmän "Tarkista" -välilehdessä. Vertaa-työkalua kutsutaan, joten napsauta sitä ja valitse samanniminen kohde avattavasta valikosta.

Joten, olet paikallaan, nyt voit siirtyä suoraan kuinka verrata kahta Word-tiedostoa erojen tai sattumien suhteen.
Vaihe 2: vertailtavien asiakirjojen valitseminen
Olet nyt avaa ikkunan nimeltäänMsgstr "Versioiden vertailu". Kuten näette, siinä on kaksi aluetta: ”Lähdedokumentti” ja “Muokattu asiakirja”. Siksi ensimmäiseen sinun tulee asettaa alkuperäinen asiakirja ja toiseen - sen tarkistettu versio.
Voit valita asiakirjan napsauttamallakansion kuvake avattavan luettelon vieressä. Napsautuksen jälkeen avautuu tutkimusmatkailija, jossa sinun on tasoitettava polku etsimäsi tiedostoon. Kun tämä on tehty, toista toisen tiedoston vaiheet.
Joten olemme valinneet tarvittavat asiakirjat vertailua varten,älä kuitenkaan kiirehdi napsauttamaan OK aloittaaksesi analyysin. Halutun tuloksen saamiseksi olisi parempi asettaa tarvittavat parametrit. Puhutaan nyt miten tämä tehdään.
Vaihe 3: Aseta halutut parametrit vertailua varten
Joten ennen kahden Word-tiedoston vertailua on järkevää asettaa parametrit, joihin analyysi perustuu. Tämä auttaa sinua löytämään haluamasi epäjohdonmukaisuudet.
Asetukset-valikon avaamiseksi sinun on napsautettava Lisää-painiketta, kaikki samassa Vertaa versioita -ikkunassa.
Avautuvassa valikossa voit tarkkaillajoukko asetuksia. Tarkastellaan nyt vertailuvaihtoehtoryhmää. Siinä sinun on valittava ne elementit, joita verrataan kahteen asiakirjaan. Muuten, mitä vähemmän valintamerkkejä asetetaan, sitä nopeammin vertailu tapahtuu. Siksi, jos etsit muotoilumuutoksia, olisi viisasta korostaa vain tämä kohde poistamalla muut.
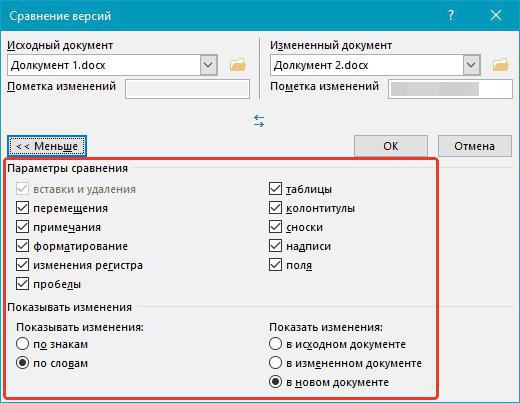
Valitse Näytä muutokset -ryhmästä, etsitäänkö niitä merkeillä vai sanoilla. Älä myöskään unohda ilmoittaa missä asiakirjassa tulos näytetään. Lähteessä, muokatussa tiedostossa tai uudessa.
Kun olet asettanut kaikki tarvittavat parametrit, voit aloittaa analyysin painamalla "OK" -painiketta. Se ei kestä kovin kauan, vaikka kaikki vertailukohteet olisi valittu.
Vaihe 4: tarkista tulos
Tämän seurauksena sinulle näytetään tulos. Valinnastasi riippuen se osoitetaan yhdessä kahdesta tai uudesta, kolmannesta.
Paikat, jotka eivät täsmää, merkitään punaisella viivalla. Mikä on erittäin kätevää - napsauttamalla viivaa näet eron. Se yliviivataan punaisella viivalla.
Muuten, jos et tiennyt verrata kahta Word-tiedostoa vastaavuuksiin, valitettavasti sitä ei voida tehdä ohjelmassa. Tähän tarkoitukseen voidaan kuitenkin käyttää erityispalveluja.