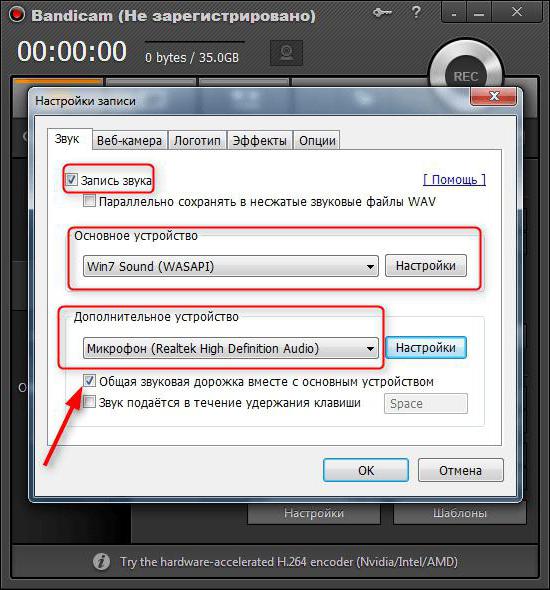Stream on tietyn sisällön lähetys,joka on lähetys eri alojen virtuaalitaisteluista tai mielenkiintoinen konferenssi Internet-käyttäjille. Kiinnostuneena oman streamin ajamisesta ja tutustuttuaan Twitch-resurssin perustietoihin ja asetuksiin, monet kiinnittävät heti huomiota yhteiseen streamin hallintaohjelmaan, nimeltään OBS. Kaikki käyttäjät eivät osaa määrittää tätä ohjelmaa, koska sen asetukset eivät ole kaukana niin yksinkertaisista kuin miltä se voi näyttää ensi silmäyksellä.
Toimiiko se?

Kun suunnittelet oman stream -kanavan luomista, henkilövoi ajatella monenlaisen sisällön lähettämistä. Esimerkiksi monet ihmiset yksinkertaisesti aloittavat tietyn tietokoneen online -pelin pelaamisen samalla kun he lähettävät Internetiä. Suhtautuminen tällaisiin ideoihin on usein melko skeptinen, koska kaikilla tietokoneilla ja Internet -yhteystyypeillä ei ole sopivia ominaisuuksia, jotta ne voivat lähettää viivytyksettä. Mutta useimmat näistä ongelmista poistuvat, jos käytät OBS: ää. Kuinka määrität tämän apuohjelman tarjoamaan todella korkealaatuisen kuvan mille tahansa lähetykselle?
Xsplit ja sen ongelmat

Itse asiassa monet ovat pettyneitä ajatukseenvirtojen johtaminen, koska jos käytät tällä hetkellä suosittua Xsplit -ohjelmaa, kaikenlaisia viiveitä voi todella esiintyä. Ja monet käyttäjät kohtaavat tämän. Jos puhumme ei tuottavimmasta tietokoneesta, huonolaatuinen videopeliprosessi muuttuu käytännössä diaesitykseksi. Ääni on tietysti melko korkealaatuinen, mutta tämän apuohjelman muut haitat tekevät siitä paljon vähemmän houkuttelevan verrattuna OBS: ään. Käyttäjä päättää, miten apuohjelma määritetään, koska sillä ei käytännössä ole mitään roolia, tärkeintä on saada tehokas tietokone.
Tietysti Xsplit on hyväohjelma, jota suositellaan erityisen usein niille, jotka ovat vasta aloittamassa suoratoistoa. Mutta itse asiassa sillä on melko paljon puutteita ja melko merkittäviä.
Mitkä ovat haitat?
Ensinnäkin on syytä huomata se tosiasia, ettäasetuksissa on melko voimakkaita rajoituksia, jos käytät ohjelman kokeiluversiota (ilmainen). Tätä ei löydy OBS: stä. Kuinka perustaa ohjelma normaalisti, jos melkein kaikkialla on tiettyjä rajoituksia, ja lopulta on yksinkertaisesti mahdotonta saavuttaa normaali kuva? Lisäksi on syytä huomata, että käyttäjällä ei ole mahdollisuutta asettaa yli 30 kuvaa sekunnissa. Ja tämä on avainkysymys, jos harkitaan joitain massiivisia taisteluita tai kuvataan ultramodernia ja vaativaa peliä.
Tästä syystä ne käyttäjät, jotkajostain syystä he eivät yksinkertaisesti voi asentaa Xsplit -apuohjelmaa, on suositeltavaa käyttää OBS: ää. Puhumme tarkemmin tämän ohjelman määrittämisestä oikein.
Mitä hyötyä tästä apuohjelmasta on?
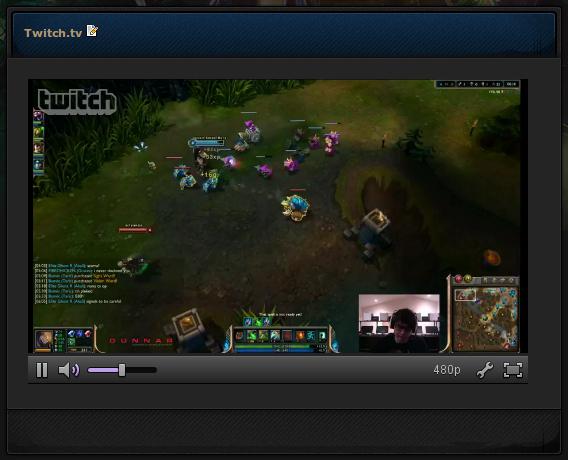
Ohjelma eroaa muista yksinkertaisuudestaan.Se voi todella tehdä ihmeitä huolimatta siitä, että sillä on erittäin pieni määrä vapaata tilaa, jonka se vie kiintolevyllesi. Nykyään käyttäjille tarjotaan kaksi apuohjelman versiota- 32- ja 46-bittinen, joita on käytettävä sen mukaan, mihin käyttöjärjestelmään asennat OBS: n. Opit määrittämään ohjelman oikein, kun olet asentanut apuohjelman. Loppujen lopuksi, jos lataat tiedoston, joka ei sovellu sinulle, sitä ei voi käynnistää.
Kaikki mitä tarvitset tässä tapauksessa asennuksen aloittamiseenStriimaus on yksinkertaisesti apuohjelman purkaminen lataamastasi arkistosta. On syytä huomata, että tällä hetkellä ohjelmasta on täysimittainen venytetty versio, jonka avulla voit määrittää sen yksinkertaisesti. Viime kädessä apuohjelman avulla voit saavuttaa hyvän kuvan, lisätä bittinopeutta ja kuvien määrää sekunnissa useita kertoja, ja se tarjoaa mahdollisuuden lähettää mahdollisimman korkealla resoluutiolla. Tässäkään tapauksessa äänihäiriöitä ei ole.
Kuinka asentaa?
Katsomme nyt, miten OBS määritetäänNykiä. Aluksi tarvitset itse apuohjelman, joka ladataan viralliselta verkkosivustolta (Lataa -osiosta). Asenna ladattu jakelu asennusohjelman ohjeiden mukaisesti, käynnistä ja avaa asetuspaneeli suoratoistoon Twitch.tv -sivustolla. Siirry nyt "Asetukset" -osioon.
Alkuasetukset

Pääikkunassa sinulla on mahdollisuus vaihtaakielellä sekä aluksi nimetä profiilisi jollakin tavalla. Myöhemmin sitä voidaan käyttää eräänlaisena esiasetuksena. Voit esimerkiksi luoda profiilin, joka määrittää aluksi OBS: n määrittämisen Twitchille siten, että lähetys on 720p. Luo sitten profiili, jonka avulla voit kuvata Cyberheim -palvelussa 1080p -laadulla. Sen jälkeen voit vaihtaa itsenäisesti näiden profiilien välillä milloin tahansa sinulle sopivana ajankohtana, koska tämä riittää tekemään pari hiiren napsautusta.
Luo profiili
Tarvitset oman profiilin luomiseenPoista "Profiili" -sarakkeesta mitä siellä on kirjoitettu ja ilmoita nimesi, jotta myöhemmin olisi helpompaa navigoida kaikkien luomiesi asetusten välillä.
On syytä huomata, että kunnes sinäKeksi OBS: n määrittämisen, apuohjelma luo sinulle nimettömän profiilin. Siksi on myös syytä harkita sen poistomenettelyä. Voit tehdä tämän napsauttamalla "Profiili" -rivin oikealla puolella olevaa alanuolta ja valitsemalla sitten luomasi profiilin. Nyt kun se on valittu, sinun on painettava "Poista" -painiketta.
koodaus

Tässä kappaleessa on joitain enitenmielekkäitä asetuksia streamillesi. Ja pohjimmiltaan ihmiset, jotka etsivät OBS: n määrittämistä, yrittävät selvittää, miten tämä vaihe suoritetaan oikein, koska kuvan laatu riippuu siitä suoraan eri dynaamisissa kohtauksissa.
On syytä huomata, että tietyltä ajalta itsestäänTwitch -palvelu alkoi vaatia käyttäjiä asettamaan vakaa bittinopeus, mikä myös antoi sysäyksen tämän apuohjelman kasvavalle suosioon. Toisin kuin muut ohjelmat, on olemassa vaihtoehtoja, joilla OBS -ohjelma voidaan määrittää siten, että se ylläpitää vakaan bittinopeuden. Tämä tehdään erityisesti käyttämällä CBR- ja CBR -täyttötoimintoja, joiden vieressä on valittava ruutu.
Kuinka säädän bittinopeutta OBS: ssä?Jos haluat suoratoistaa Twitchissä noin 1280 x 720 resoluutiolla, pidä bittinopeus 2000-2500. Lisäksi mitä enemmän, sen parempi. Tässä tapauksessa sinun on ymmärrettävä oikein, että pienempi bittinopeus voi hieman vaikuttaa kuvan laatuun, mutta katsojasi eivät valita jatkuvista viiveistä. Siksi sinun on löydettävä ihanteellinen arvo harjoituksen kautta. "Äänessä" riittää "Bitrate 128" ja "ACC Codec" asentaminen.
käännös
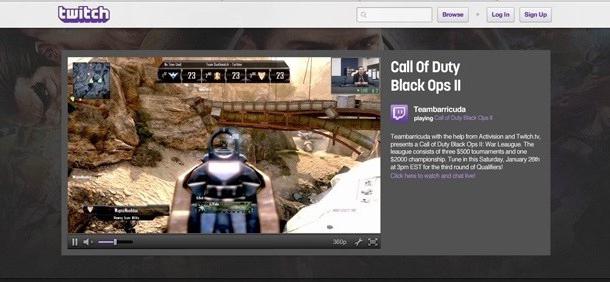
Tämä on yksi perusasetuksistasuoratoisto OBS: n kautta. Tässä välilehdessä sinun on valittava palvelu, jolla haluat lähettää. Määritä sitten yksittäinen kanava -avain siinä. Jos aiot lähettää Twitchissä, sinun on tässä tapauksessa määritettävä seuraavat asetukset:
- Tila: Suora lähetys.
- Lähetyspalvelu: Twitch / kanavan nimi.
- Palvelin: EU: mitä haluat.
- Toista polku / virta -avain (jos sinulla on sellainen tietysti). Tässä sarakkeessa sinun on lisättävä kanavamme yksittäinen avain.
Viimeisen vaatimuksen täyttämiseksi tarvitsetsiirtyy suoraan palvelusivustolle, sitten tilillesi (tai luo sellainen, jos et ole tehnyt tätä aiemmin) ja siirry sitten osoitteeseen ru.twitch.tv/broadcast. Sen jälkeen oikealla on painike "Näytä avain".
Nyt sinun on kopioitava näkyviin tuleva salaus.Tässä tapauksessa sinun tulee olla erityisen varovainen ja kopioida koko avain, koska jopa yhden symbolin virhe estää sinua aloittamasta lähetystä. Tästä syystä on erittäin suositeltavaa yrittää syöttää avain manuaalisesti.
Valitse lopuksi vieressä oleva valintaruutuautomaattisen yhdistämisen toiminto ja aseta automaattisen uudelleenliitännän viive 10 tai jopa vähemmän. Tämä parametri osoittaa, kuinka monta sekuntia järjestelmä käynnistää virran uudelleen kaatumisen jälkeen.
video
Se on myös yksi tärkeimmistä välilehdistä.mikä vaikuttaa suuresti siihen, miten määrität OBS: n suoratoistoon. Täällä sinun on ensin valittava resoluutio, jolla katsojat voivat nähdä kuvasi. Perustarkkuus -sarakkeessa sinun on asetettava "Mukautettu" ja annettava sitten arvot, jotka ovat mielestäsi parhaita.
Aluksi voit asettaa 30 kuvaa sekunnissa, mutta voit myös lisätä niitä, jos luulet, että nykyinen arvo ei riitä sinulle.
Audio
Katsotaanpa nyt, kuinka mikrofoni asetetaan OBS: ään.Se on melko yksinkertainen tehdä, joten jopa aloitteleva käyttäjä voi käsitellä sitä. Samalla on heti huomattava, että tässä osassa ei ole vain mikrofoni, vaan myös lähetysääni kokonaisuudessaan.
Äänen toistolaitteenavalitse "Kaiuttimet" vakiona ja napsauta sitten "Mikrofoni". Jos haluat käyttää Push To Talk -järjestelmää, jonka avulla käyttäjät voivat kuulla sinut vasta tietyn painikkeen painamisen jälkeen, valitse "Paina puhua" -kohdan vieressä oleva valintaruutu. Tämän jälkeen älä unohda määrittää oikeassa sarakkeessa painiketta, jota sinun on napsautettava lähettääksesi lähetyksessä.
Voit asettaa 200 sarakkeeseen "Viive NiG".Jos katsojat valittavat, että lauseiden päät ovat alkaneet kadota, tätä arvoa voidaan nostaa hieman. Tämän lisäksi älä unohda lisätä pikanäppäimiä esimerkiksi äänen tai mikrofonin kytkemiseksi päälle ja pois.
Sovelluksen ja mikrofonin vahvistus voidaan toimittaayksikköä kohti. Mutta jos yleisöllä on valituksia siitä, että he eivät kuule sinua tai pelin ääntä, voit muuttaa näitä arvoja hieman haluttuun suuntaan.
Laajennettu

Asetusten viimeinen vaihe, jonka pitäisi näyttää tältä:
- Monisäikeinen optimointi on aktivoitu.
- Prosessin prioriteetti on Keskitaso.
- Kohteen puskurointiajan tulisi olla noin 400.
- X264 -suorittimen esiasetus on asennettuVeryfast -parametri. Mutta jos tietokoneessasi on riittävän tehokas prosessori, voit tässä tapauksessa asettaa parametrin nopeammin tai nopeammin. Mutta itse asiassa tätä ei tarvita, ja sinä puolestaan lisäät keskusprosessorin kuormitusta.
- CFR -toiminto aktivoitu.
Muista myös, älä unohdavalitse "Säädä ääni videon ajoituksen mukaan" -valintaruutu. Siinä kaikki. Nyt tiedät miten käsitellä tätä ohjelmaa. Toivomme, että tiedät nyt kuinka perustaa tärkeä apuohjelma, kuten OBS. Toivotamme sinulle onnistunutta ja jännittävää streamia!