Kaikki tietokoneen käyttäjät, jotka työskentelevät allaWindowsia ajatellen, huomasin todennäköisesti, että ajan myötä järjestelmä alkaa toimia jotenkin väärin, suorituskyky heikkenee, järjestelmässä vapaata tilaa ja loogiset osiot vähenevät jne. Osittain ns. tietokonejäte, joka taipumus kerääntyä tiedostojen ja kansioiden muodossa, joiden poistamista käyttäjä ei yleensä seuraa. Kiintolevyn puhdistaminen tarpeettomasta roskasta Windowsissa käsitellään myöhemmin. Tutkimatta järjestelmäasetuksia harkitsemme yleisimpiä ja usein käytettyjä menetelmiä, joita kuka tahansa käyttäjä voi käyttää, riippumatta valmistelun tasosta ja Windowsin toimintaperiaatteiden ja parametrien tuntemuksesta.
Kuinka puhdistaa kiintolevy ja mitä voidaan poistaa?
Aluksi järjestelmäosiossa, missäkäyttöjärjestelmä on asennettu. Tiedostojen ja kansioiden tavanomaisen poistamisen suhteen et ole erityisen hajaantunut. Tämä johtuu vain siitä, että “C” -levyllä on itse käyttöjärjestelmän hakemistot (Windows, $ Windows. ~ BT, $ Windows. ~ WS), ohjelmatiedostot ja tiedot (ohjelmatiedostot, ohjelmatiedostot (x86), ProgramData), kansiot käynnistys ja palautus (käynnistys, palautus) ja käyttäjähakemistot (käyttäjät), joita useimmissa tapauksissa ei voida koskea (harvinaisilla poikkeuksilla).

Joten esimerkiksi järjestelmähakemistot on merkittydollarisymbolilla et voi poistaa sitä itse, koska ne tallentavat aiempien asetusten tiedostot, jotta järjestelmä voi palata alkuperäiseen tilaansa (BT) ja tiedot Media Creation Tool -sovelluksen (WS) käyttämistä asetuksista. Ohjelmakansioissa komponentit voidaan poistaa vain, jos niitä ei poistettu automaattisesti sovellusten asennuksen aikana. Jos yrität poistaa tietoja käyttäjäkansioista ilman, että sinulla on asianmukaiset oikeudet niihin tai kirjautumatta sisään tietynä käyttäjänä tai järjestelmänvalvojana, mikään ei toimi. Ja kuinka puhdistaa tietokoneen kiintolevy, jos ympärillä on niin paljon rajoituksia? Kuten käy ilmi, voit suorittaa tällaisia toimia, mutta vain, jos käytät työkaluja, jotka on erityisesti suunniteltu tätä varten.
Kiintolevyn puhdistaminen Windows 10: llä: perusasetukset
Mitä tulee tilauksen palauttamiseen kiintolevylle jatavallinen käyttäjä ja ammattilainen, joka tuntee käyttöjärjestelmän melko syvästi, voi tarjota useita perusmenetelmiä, joista tärkeimpiä voidaan kutsua seuraaviksi:
- Oman Windows-puhdistustyökalun käyttäminen
- tarpeettomien tai käyttämättömien sovellusten poistaminen
- käyttäjän kansioiden puhdistaminen;
- poistaa väliaikaiset järjestelmätiedostot ja selaimet;
- päivitysten asennuksen poistaminen;
- tilan vapauttaminen poistamalla virtuaalimuisti ja lepotila käytöstä;
- vapaan levytilan optimointi erityisohjelmien avulla.
Luettelo voi sisältää myös sovelmia,joidenkin virusten asentamat, mutta yleensä ne voidaan katsoa johtuvan ohjelmistokomponenteista, ja käyttäjän tulisi tarkistaa järjestelmä virusten varalta, eikä luottaa turva-, puhdistus- tai optimointityökaluihin.
Vakiojärjestelmätyökalu
Первым делом рассмотрим, как очистить жесткий ajaa kannettavalla tietokoneella tai pöytätietokoneella, käyttämällä tätä varten vakiona olevaa järjestelmätyökalua, johon pääsy saadaan omistetun aseman PCM-valikon Ominaisuudet-osiossa tai tavallisessa "Explorer" -osiossa. Kun olet napsauttanut vastaavaa painiketta, skannataan tarpeettomia kohteita, ja sitten ilmestyy luettelo kaikista, joista voit päästä eroon. Kuinka puhdistaa kiintolevy? Kyllä, valitse vain tarvittava valinta ja poista (ja älä unohda "Roskakoria").

Tämä työkalu kuitenkin salliisyvempää puhdistusta. Saat tietoja lisäkohteista, joista voit päästä eroon täysin kivuttomasti järjestelmälle, napsauttamalla järjestelmätiedostojen puhdistamispainiketta ja tarkistamalla vastaavasta luettelosta sekä päivitystiedostot että aiempien asennusten komponentit (tämä on juuri niiden kansioiden poistaminen, jotka nimet alkavat dollarimerkillä).
Huomautus: Voit puhdistaa tietokoneeseen tai kannettavaan tietokoneeseen liitetyn ulkoisen kiintolevyn samalla tavalla.
Asennetut ohjelmat
Kiinnitä erityistä huomiota asennettujen laitteiden luetteloonOhjauspaneelin ohjelmat ja komponentit -osiossa olevat sovellukset, joiden joukosta voi joskus löytää harvoin käytettyjen ohjelmien lisäksi myös sellaisia, joita käyttäjä ei koskaan käynnistä ollenkaan, muuten ilman aavistustakaan, mistä ne todellisuudessa ovat peräisin. tietokone.
Sinun ei tarvitse mennä kauas saadaksesi vastausta.Ongelmana tässä on se, että monet sovellukset asentavat lisäkomponentteja oman asennuksensa aikana niin sanotusti kumppaniohjelmistoina. iTunes täydentää ohjelmaluetteloa sovelmilla, kuten Bonjour ja Apple Software Updater, joita ei ehdottomasti tarvita Windows-järjestelmissä. Adobe Flash Playerin päivittäminen saattaa asentaa Chrome-selaimen tai McAfee-virustorjuntaohjelman jne.
Tämä ei kuitenkaan ole pääongelma ollenkaan. Loppujen lopuksi, kuinka puhdistaa kiintolevy, jos järjestelmän omat asennuksen poistoohjelmat jättävät jälkeensä joukon "pyrstöjä" standardiprosessien lopussa?
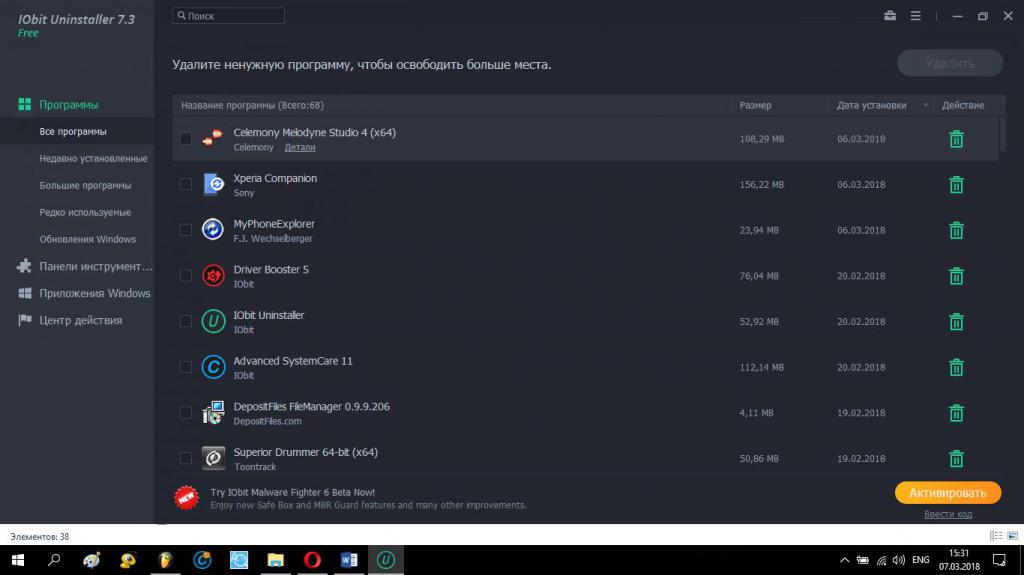
Tässä tapauksessa on parempi käyttää erityistäohjelmia sekä asennettujen sovellusten että jopa niin sanotusti Windowsin kuoreen upotettujen sovelmien täydelliseen poistamiseen. Yksi tämän tyyppisistä tehokkaimmista työkaluista on iObit Uninstaller -paketti, joka pystyy suorittamaan sekä tavallisen asennuksen poiston että siivoamaan jäännökset (tiedostot, kansiot ja rekisterimerkinnät).
Käyttäjätiedostot
Kun puhdistat kiintolevyäsi roskista, on hyödyllistä tarkastella omia hakemistojasi, erityisesti videoita, musiikkia, kuvia ja latauskansioita.

Niihin tallennetut tiedostot, joista käyttäjä voiPitkäksi aikaa unohtaa, joskus ne vievät myös kunnollisia paikkoja. Joskus voit jopa löytää päällekkäisiä tiedostoja. Tietenkin hakukoneen avulla ne voidaan löytää ja poistaa manuaalisesti. Mutta tämä on melko pitkä prosessi. Lisäksi voit helposti poistaa tiedostoja, jotka ovat sisällöltään erilaisia, mutta joilla on sama nimi. Siksi on parempi käyttää erikoistuneita apuohjelmia, jotka mahdollistavat tällaisten prosessien täysin automatisoinnin.
Väliaikaiset, järjestelmätiedostot ja Windows-päivitykset
Katsotaanpa nyt kuinka tyhjentää kovalevylle poistamalla nämä osat. Osittainen poistaminen on kuvattu vakiopuhdistusosiossa. Samoja väliaikaisia tiedostoja käyttäjän AppData-kansioista ei kuitenkaan aina poisteta. Voit havaita ja poistaa ne kirjoittamalla Suorita-valikkoon rivin % temp%, ja poistamalla sitten kaikki tulokset, kun olet sulkenut kaikki aktiiviset sovellukset.

Siirry selaimen asetuksista vaihtoehtoihin jaKäytä tätä kohdetta selaushistorian tyhjentämiseen luetteloruudussa ja korosta lisäksi komponentteja, kuten evästeitä, välimuistia, väliaikaisia tiedostoja ja välimuistissa olevia kuvatiedostoja.
Toiminnot järjestelmäpäivitysten kanssa
Mitä tulee päivitysten poistamiseen, voit hakea jatavallinen puhdistaja, mutta jos päivityksen asennustilaksi on asetettu automaattinen, paketit asennetaan uudelleen. Tässä tilanteessa on parempi käyttää "Päivityskeskusta", poistaa automaattiset päivitykset käytöstä, poistaa tarpeettomat tai epäonnistuneet paketit, asettaa manuaalinen haku ja sulkea pois luettelosta kaikki, mitä et tarvitse tulevaisuudessa.
Virtuaalinen muisti ja lepotila
Lopuksi, jos joku ei tiedä, tee tilaaSe on mahdollista myös poistamalla virtuaalimuistin käyttö käytöstä ja siirtymällä horrostilaan lepotilassa. Swap-tiedostot (pagefile.sys) ja lepotilatiedostot (htyberfil.sys) ovat vastuussa tästä. Ja ne voivat vain olla varsin vaikuttavan kokoisia.

Koska niistä ei ole mahdollista päästä eroon manuaalisesti, virtuaalimuistin deaktivointi vastaavissa asetuksissa on valittuna "Ei sivutustiedostoa" -tila.

Voit poistaa lepotilan nopeasti käytöstä käyttämälläJos haluat poistaa vastaavan tiedoston automaattisesti uudelleenkäynnistyksen yhteydessä, on parasta käyttää järjestelmänvalvojana alkavaa komentoriviä ja asettaa siihen suoritettava komento powercfg –h off.
Järjestelmän kattava puhdistus optimoijien avulla
Voit automatisoida ja samalla yksinkertaistaa levyn puhdistamista käyttämällä optimointiohjelmia, kuten CCleaner Advanced SystemCare ja vastaavat.

Roskien poistamiseen tarkoitetun työkalun lisäksi nesiellä on rekisterin puhdistusmoduuleja (älä unohda, että myös rekisteriavaimet tallennetaan erityistiedostoina kiintolevylle). Tällä tavalla saadaan aikaan kaksinkertainen vaikutus: sekä paikka vapautuu että suorituskyky paranee.
Mikä on parempi toteuttaa käytännössä?
Mitä tulee käytännön soveltamiseen,sinun on käytettävä kaikkea yhdessä. Optimoijat soveltuvat roskien nopeaan poistamiseen, asennuksen poistoohjelmat ohjelmien poistamiseen, mutta järjestelmätiedostojen puhdistamiseen tai virtuaalimuistin ja lepotilan poistamiseen on suoritettava toimenpiteet itse, koska mikään kolmannen osapuolen työkaluista ei voi tehdä tätä (ellei vain ohjelmat, kuten Windows 10 Manager tai vastaavat sovelmat järjestelmän aiemmille versioille).
Monet käyttäjät ovat kiinnostuneita kiintolevyn tyhjentämisestä BIOSin kautta. Ei mitenkään Voit asettaa käynnistysprioriteetin vain sille siirrettävälle laitteelle, johon puhdistusapuohjelma on tallennettu.







