Kauan ovat menneet päivät, jolloin Linux oli yksinkertainen musta näyttö, jossa oli vilkkuva kohdistinsymboli. Linux voi nykyään olla tällainen
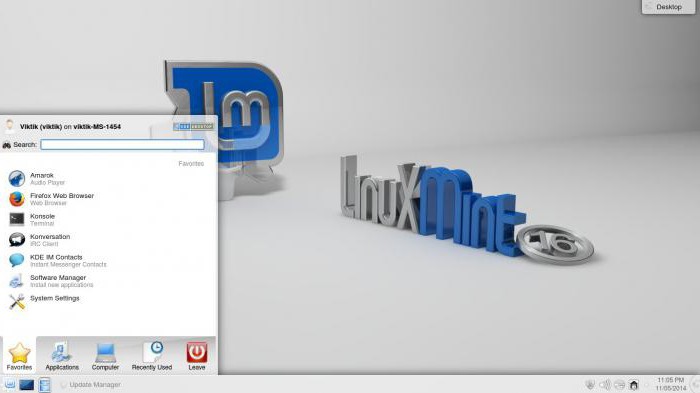
Kde: n ulkonäkö (tai ympäristö). Tai näin

Xfce-ympäristö. Tai ehkä tämä?
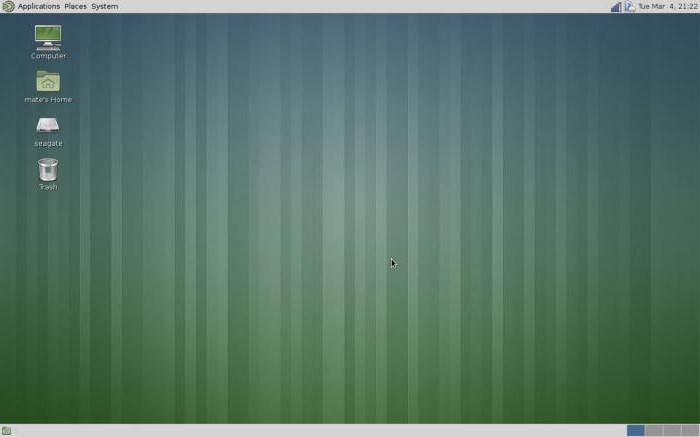
Kaveri. Tai niin?
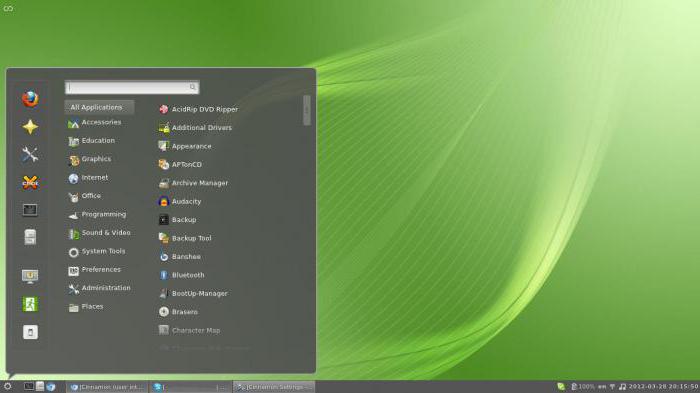
Kaneliympäristö.
Kaikki kuvat näyttävät täysin erilaisilta, muttasamalla nämä ovat vaihtoehtoja ulkonäön suunnittelulle. Ja vaikka kaikkien kuvien kaikki nimet on kirjoitettu englanniksi, venäjän kieli (erittäin laadukkaalla käännöksellä) ilmestyy muutaman hiiren napsautuksen jälkeen, josta puhumme alla.
Jos päätät asentaa Linuxin, suosittelemmekokeile Mintun versiota, joka perustuu Ubuntuun, mutta jolla on hiottu käyttöliittymä. Ennakoimalla kysymyksiä huomaamme heti, että testiä varten ei ole ollenkaan välttämätöntä alustaa kiintolevyä välittömästi, tyhjentää kaikki tarvittavat asiakirjat ja etsiä miten päästä verkkoon. Linux Mintin asentaminen Windowsin rinnalle on melko yleistä, ja järjestelmän suunnittelijat ovat ottaneet sen huomioon. Kaikki voidaan tehdä vähitellen, vaiheittain. Asennamme USB-muistitikulta, jotta etsimään levyä. Linux Mintin asentaminen USB-muistitikulta ei ole vaikeampi kuin asennus CD-levyltä, paitsi että 4 Gt: n levyn sijaan meille riittää 2 Gt: n flash-asema, koska itse jakelu vie ~ 1,5 Gt.
Vaikeus valita
Päätetty kokeilla Linuxia, ei ole tottunutRunsaasti valintoja käytettäessä käyttäjä ajattelee: "Miltä tämä Linux näyttää minulle ja mikä niistä on parempi?" Jos pysähdymme Rahapaikalle - jakelupakkauksen pääohjeiden työpöytä on esitetty yllä. Jokainen saavuttaa mukavan työympäristön itselleen käytön aikana. Kanelia suositellaan alkutestaukseen - 4 kuva Yksi syy tähän valintaan on asetusten joustavuus, toinen on se, että kaneli oli alun perin suunniteltu Mintille. Lopuksi voimme sanoa, että ulkonäkö on hyvin samanlainen kuin Windows. Onko plus tai miinus, käyttäjän on päätettävä. Valinnastasi riippumatta - Linux Mintin asennus menee samalla tavalla, erot paljastuvat viimeisen uudelleenkäynnistyksen jälkeen.
Päätettyään ulkonäöstä, menemmevalitse Linux Mintin virallinen verkkosivusto ja valitse Lataa-osiossa arkkitehtuuri (32 tai 64) ja kuoriversio. Ei koodekkeja -versiossa ei ole muita multimedia-koodekkeja, eli ne on silti asennettava, jotta voit katsella videoita, kuunnella musiikkia jne. OEM-versiota ei ole tarkoitettu peruskoulutukseen. Napsauta valittua arkkitehtuuria. Avautuvassa ikkunassa saamme lyhyesti tietoa jakelusta, nimestä, arkkitehtuurista, kuoresta ja useista ladattavista peileistä. Kiinnitä huomiota painosrivin tietoihin - ihomme on valittu. On myös syytä huomata, että jos haluat käyttää torrenteja, siellä on myös tällainen linkki, mutta peililuettelon yläpuolella. Napsauta valittua linkkiä ja odota jakelun lataamista.
Asennuksen valmistelu. HDD
Jos emme halua menettää Windows-tiedostoja, mesinun on allokoitava levytilaa uudelle järjestelmälle. On suositeltavaa varata noin 15 Gt. Jos osoitat vähemmän, työn aikana saattaa ilmetä ongelmia. Periaatteessa voit ohittaa tämän vaiheen kokonaan - asentajalla on hyvä ohjelma levyjen kanssa työskentelyyn, mutta ensimmäistä kertaa aiotaan tavallista tietä. Pienennetään yhtä asemia 15 Gt: lla. Linux Mintin asentaminen vaatii vähemmän, mutta kuten sanoimme, on parempi saada tilaa. Tämä voidaan tehdä millä tahansa ohjelmalla, jopa Windowsin sisäänrakennettuna, mutta käytämme ADD - Acronis Disk Director.
Ohjelma toimii levyjen kanssa graafisessa käyttöliittymässä, joka näyttää visuaalisesti koot ja laskee tilavuudet lennossa. Huomaa, että työtä ei tehdä C-asemassa.
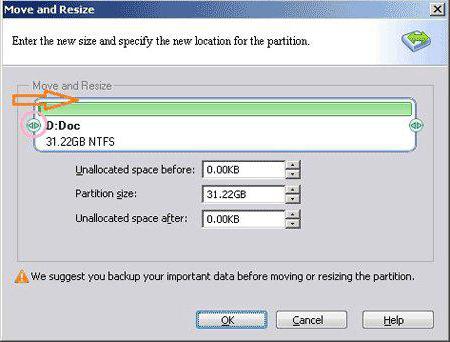
Kaikki muu kuin käynnistettävä voitliikkua haluamallasi tavalla, vapauttamalla tilaa ennen tietoja tai niiden jälkeen. Jos teet vapaata tilaa C-asemalle ennen tietoja, seuraavalla kerralla Windows lopettaa lataamisen. Kun olet vaihtanut osiota, siirry seuraavaan vaiheeseen
Asennuksen valmistelu. Flash-asema
Jakelusarjan virallisella verkkosivustolla sen on tarkoitus asentaa Linux Mint USB-muistitikulle Universal USB Installer -ohjelmalla, harkitse sen asetuksia. Aseta USB-muistitikku ja suorita ohjelma.
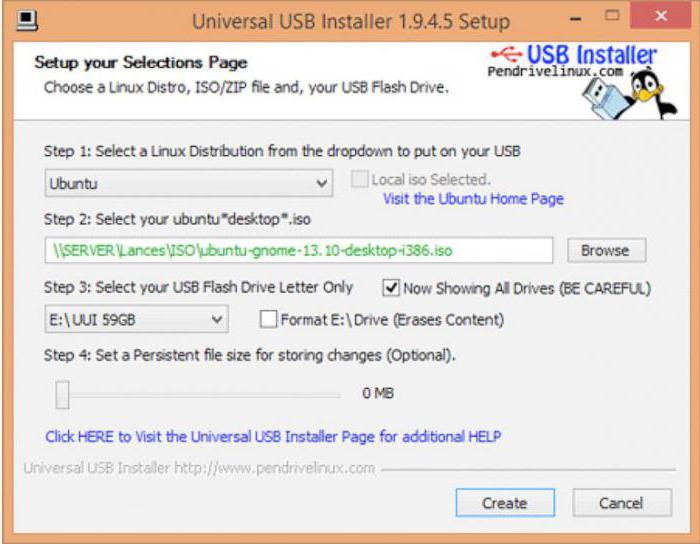
Meidän on määritettävä 4 pistettä Universal USB Installer -ohjelman pääikkunassa.
Vaihe 1 - Jos rahapajaamme ei ole avattavassa luettelossa, valitse Ubuntu.
Vaihe 2 - määritä jakelutiedosto.
Vaihe 3 - valitse USB-muistitikku (katso "Oma tietokone", mikä kirjain sille osoitettiin, ja valitse se täältä. Sinun ei tarvitse kirjoittaa mitään muuta).
Vaihe 4 - valinnainen.
Valitse seuraavaksi - muoto tai ei (vaiheen 3 oikealla puolella) ja napsauta Luo. Muutaman minuutin odottamisen jälkeen saamme valmiin USB-muistitikun. Nyt on aika siirtyä suoraan asennukseen.
Live-CD
Linux Mintin asentaminen USB-tikulta ei ole eroaasennuksesta DVD: ltä, paitsi että nopeus. Siksi, kun lataus on valmis, saamme Live-järjestelmän, joka on melko toimiva, paitsi että sitä ei ole vielä asennettu ja (todennäköisesti) englanniksi. Voit työskennellä siinä, testata sitä, yleensä kaikki toimii kerralla, vain hitaammin. Tässä tilassa mitään kiintolevyllä olevia tiedostoja ei muuteta tai poisteta, mutta järjestelmään luomiasi tiedostoja ei myöskään tallenneta. Järjestelmässä on täydellinen ohjelmistosarja - voit siirtyä verkkoon (vaikka tämä toimii, jos et ole siirtynyt suoraan Windowsista aiemmin), lukea Word-tiedostoja ja jopa katsella elokuvaa. Se toimii, mutta hitaammin. Mutta ennen kuin jatkat asennusta, muista määrittää Internet. Tarvitset sitä pakettien asentamiseen. Tätä varten lokerossa on kuvake. Yleensä kuvataan kahtena liitettynä toisiinsa. Napsauta sitä hiiren kakkospainikkeella - vaihda yhteys ja sitten DSL (uusimmille yhteysvaihtoehdoille PPPoE-, PPPtP-, ADSL- jne. Verkossa)
Asennus levylle
Napsauta "Install Linux Mint" -kuvakettaaloita asennus. Asennus kehottaa valitsemaan kielen (on venäjää), kysytään Internet-yhteyden muodostamisesta, ilmoitetaan, kuinka paljon se tarvitsee, ja jos sinulla on kannettava tietokone, se kertoo, että sinun on liitettävä se verkkoon . Seuraava vaihe on osioida kiintolevy. Puhumme siitä alla. Muuten Linux Mintin asentaminen ei ole kovin erilainen kuin Windowsin asentaminen.
Alustetaan Linux-osiot
Tässä vaiheessa on tarpeen asua yksityiskohtaisesti, koskaLinuxissa ei ole yleistä käsitystä osioista, kirjaimista, levyistä. Tiedostojärjestelmä on helpoin ajatella puuna. Juuret, runko, oksat. Jokaisesta uudesta järjestelmän osasta tulee yksi haaroista. Tästä haarasta tulee kotiosio, D-asemasta tällainen haara ja niin edelleen.
Asennuksen aikana ohjattu toiminto tarjoaa kolme vaihtoehtoa:"Korvaa Windows (poista se)", "Asenna lähistöllä (älä vaaranna sitä)" ja "Toinen vaihtoehto". Joten tarvitsemme sitä. Valitse se nuolilla - paina "Enter".
Aiemmin vastaanotettu 15 Gt on jaettava kolmellaosat. 8 + 2 + 5, järjestelmä + vaihto + käyttäjätiedostot. Sitten, jos et tarvitse sivutustiedostoa, voit poistaa keskiosion ja liittää välilyönnin käyttäjän osioon. Kaksoisnapsauta vapaata tilaa, avautuva ikkuna näkyy alla. Lukuun ottamatta kiinnityskohtaa ja kokokenttää - muut parametrit näkyvät kuvassa.

Uuden osion tyyppiä ei ehkä voida muuttaa- ei se mitään. Määritä järjestelmän ylemmässä kentässä 8192 (tämä on MB), kiinnityskohta "/". Hyväksymme muutokset. Valitsemme jäljellä olevan vapaan tilan - 2048 Mt. Täällä valitsemme kentän, jossa lukee "EXT4", vaihdamme sen "vaihtamaan osiota". Kiinnityskohtia ei tarvita. Lisäksi valitsemme jäljellä olevan vapaan tilan ja toistamme vaiheet kuten yllä teimme järjestelmälle, lukuun ottamatta kiinnityskohtaa. Valitse luettelosta "/ home".
Seurauksena on, että vapaan tilan sijaan sinulla on 3 uutta osiota - "/", "/ home", "swap". Merkintä on valmis. Napsauta "Asenna nyt".
Uuden järjestelmän lataaminen
Flash-aseman asentamisen ja poistamisen jälkeen järjestelmä käynnistyy uudelleen. Linux Mint asennuksen jälkeen alkaa englanniksi. Tehdään siitä venäläinen.
Napsauta painiketta "menu" - "Control center" - "Languages".
Linux Mint asennuksen jälkeen
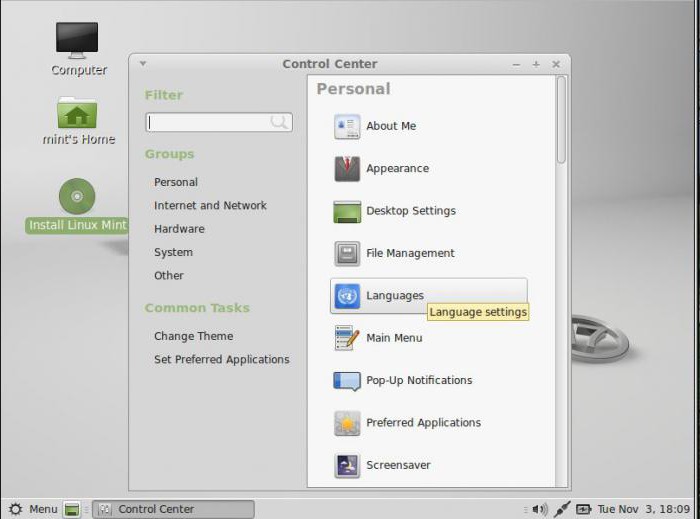
Uudessa ikkunassa Asenna / poista kielet -painike antaa meille mahdollisuuden lisätä venäjää.
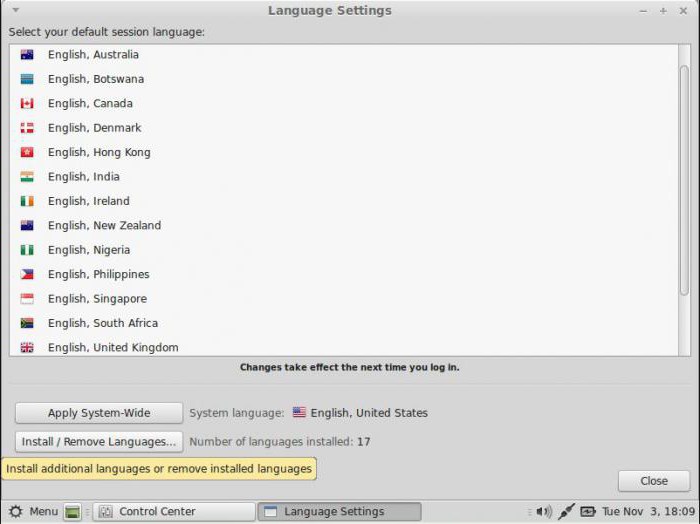
Napsauta "Lisää" ja valitse uudessa ikkunassa "Russuan, Venäjä", sitten ikkunan alaosassa "Asenna".

Ikkuna on suljettu ja edellisessä on painike "Asenna kielipaketit". Painamme, odotamme, kunnes se on asennettu.

Nyt suljet kaikki ikkunat yksitellen tarkistamallaettä "Russuan, Venäjä" valittiin. Olemme ylikuormitettuja. Jos kaikki on tehty oikein, näyttöön ilmestyy ikkuna, jossa tarjotaan kotikansioiden uudelleennimeäminen. Valikkopainike nimetään uudelleen manuaalisesti.
Mukauttaminen edelleen
Linux Mintin alkuasetukset jälkeenasennus on kuvattu laajalti Internetissä. Kohteita on paljon, mutta tässä tarkastelemme yhtä - kuinka muuttaa meille epätavallista päävalikkoa. Cinnamon-kehittäjät tarjoavat useita muunnelmia päävalikosta, jopa Win7: n muodossa. Yritetään asentaa. Napsauta hiiren kakkospainikkeella alapaneelia - valitse "lisää uusia sovelmia". Tee avautuvassa ikkunassa kuten alla olevassa kuvassa.

Laitamme rasti korostetun kohteen oikealle puolelle, odota, kunnes se on asennettu, ja saamme valikon, kuten Windowsissa.
kuljettaja
Toisin kuin muut painokset, kanelimelkein heti ottaa kaikki löydetyt laitteet oikein. Ja jos et aio pelata leluilla, työskennellä monimutkaisten pakettien kanssa, sinun ei tarvitse vaivautua kuljettajakysymykseen. On kuitenkin tilanteita, joissa esimerkiksi Wi-Fi-yhteyttä ei löydy asennuksen jälkeen. Tässä tulee Linux Mint -ajurien asentaminen. Menemme siihen "Hallinta" -valikosta. Järjestelmä etsii ensin mahdollisia ohjaimia. Sitten se näyttää ikkunan kuten alla olevassa kuvakaappauksessa.

Jos ohjaimia on, ne näkyvät luettelossa.Sinun on valittava haluamasi ja napsauttamalla ikkunan alaosassa "Aktivoi" (ei aktiivinen näytöllä). Odota asennusta ja käynnistä järjestelmä uudelleen. Uudelleenkäynnistyksen jälkeen ohjain aktivoidaan yleensä ilman ongelmia.
Muutama sana lopuksi
On sanonta:"Paholainen ei ole niin kauhea kuin hänet on maalattu." Sama voidaan sanoa Linuxista. Viime aikoina Linuxia ovat käyttäneet monet ihmiset, joiden aiemmin oli vaikea opettaa Windowsin käyttöä. "Linuxoid", kuten tämän järjestelmän käyttäjiä kutsutaan, tietää yhden hyvän säännön - jos et tiedä mitään, etsi netistä käsikirja. On käyttöoppaita kaikkiin tilanteisiin. Älä unohda tätä.











