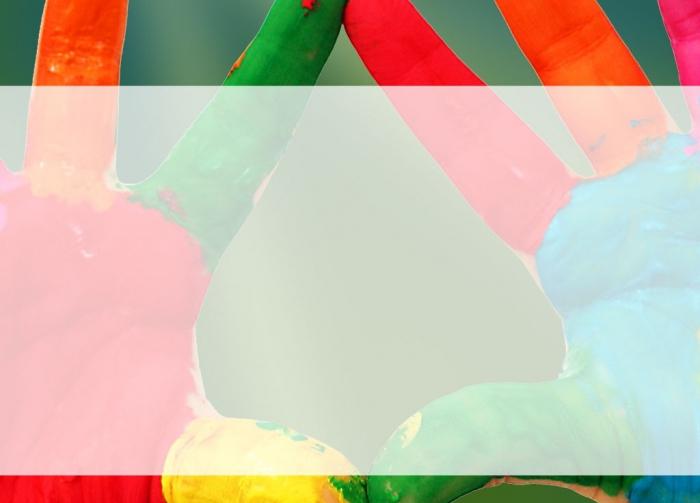Nyt tarkastellaan videon upottamistaPowerPoint-esitys henkilökohtaisesta tietokoneesta tai käyttämällä linkkejä videoiden isännöintiin. Videon upottaminen antaa sinun olla huolestunut tiedostojen vahingossa katoamisesta lähetettäessä esityksiä, koska käytetyt tiedostot sisältyvät siihen suoraan.
Valmiin asiakirjan koon pienentämiseksiPowerPoint, voit lisätä videon esitykseen käyttämällä linkkiä videotiedostoon, joka sijaitsee verkkosivustolla (esimerkiksi YouTube tai hulu) tai paikallisella asemalla.
Säästä ja nopeuta

Kuinka lisätä video esitykseen: yleiskatsaus
PowerPointin avulla voit lisätä videoitavaaditut tiedostot esityksessä suoraan. Tämä esitysohjelmisto tukee QuickTime (MP4, MOV) -tiedostomuotoja sekä Adobe Flashia (laajennus "SWF"), jos tietokoneellesi on asennettu Adobe Flash ja QuickTime -soittimet. Erilaisten Flash-ominaisuuksien käyttöä PowerPoint-esityksissä on rajoitettu, mukaan lukien kyvyttömyys käyttää erikoistehosteita, kuten 3D-kierto, patonkirajat, näön reunat, välkyntä, heijastus ja varjoefektit, häivytysefektit, muokkaustoiminnot ja tiedostojen pakkaus, jotka voivat helpottaa sisällön jakamista ja jakelua.
Tällä PowerPointin 64-bittisellä versiollaei ole yhteensopiva Flashin ja QuickTimen kanssa 32-bittisissä versioissa. Voit kuitenkin lisätä videoesi esitykseesi näissä muodoissa, jos asennat 64-bittisen Flash- tai QuickTime- tai 32-bittisen PowerPoint-version. Valinta on aina mahdollista

Kuinka lisätä video esitykseen tiedostosta?
Ensinnäkin, perinteisessä tilassa, sinun on valittava dia, joka soveltuu videon lisäämiseen. Napsauta Multimedia-ryhmän "Lisää" -välilehdessä "Video" -kohdan nuolta ja valitse "From file".
Seuraavaksi "Lisää video" -ikkunassa löydämme jaValitse videotiedosto, jonka haluat lisätä esitykseen, ja napsauta Lisää-painiketta. Voit myös napsauttaa Video-kuvaketta sisältöasettelussa lisätäksesi videon.
Upota animoitu GIF-tiedosto erityisestä kuvakirjastosta
Voit tehdä tämän valitsemalla lisättävän dian.animoitu GIF-tiedosto. Napsauta Multimedia-ryhmän "Lisää" -välilehdellä nuolta "Video" ja valitse "Video kuvista". Kirjoita tehtäväruudun "Kuvakokoelmat" -kohtaan "Etsi" -kentässä sana, joka kuvaa tarvittavan GIF-tiedostojen valinnan niiden tarkastelemiseksi. Hakukentän avulla voit myös määrittää vaihtoehdot, jotka määrittelevät hakukriteerit valitsemalla ruudut. Varmista, että vain Elokuvat-ruutu on valittu. Paina sitten painiketta "Go". Saatat joutua muotoilemaan videohakukyselysi muutaman kerran saadaksesi halutun tuloksen.
Tietoja linkeistä videotiedostoihin esityksessä

Valitsemme kohteen "Tiedostosta" ja sitten löydämme javalitse tiedosto, johon haluat lisätä linkin. Napsauta sitten "Lisää" -kohdassa alanuolta ja napsauta "Linkki tiedostoon" -toimintoa. Linkkien toiminnassa olevien ongelmien välttämiseksi on suositeltavaa kopioida video kansioon, jossa esitys sijaitsee, ja linkittää sitten tiedostot esitykseen tästä sijainnista.
Lisää linkki videotiedostoon verkkosivustolta

Upotuskoodi itsessään ei upota videotiedostoaesityksen, mutta luo vain linkin siihen. Esimerkiksi YouTubessa napsautamme Jaa-painiketta, valitsemme Käytä upotuskoodin vanhaa versiota -ruudun, napsauta Upota-painiketta ja kopioimme sitten upotuskoodi.
Napsauta PowerPointin Lisää-kohdassa alla olevaa nuolta"Video". Valitaan komento nimeltä "Lisää videotiedosto sivustosta". Lisää upotuskoodi "Lisää video sivustolta" -kohtaan ja napsauta sitten Lisää-painiketta.
Kuinka lisätä video PowerPoint-esitykseen: Määritä videon toistoasetukset

Videotiedoston toistaminen esityksen aikanadia, valitse "Automaattinen". Jos haluat toistaa videotiedoston napsauttamalla hiirtä, valitse kohde "Napsautuksella". Napsauta diaesityksessä videokehystä, kun haluat aloittaa toiston. Videon toisto voidaan myös keskeyttää napsauttamalla sitä.
On olemassa useita muita temppuja, joita voittehdä videotiedostoissa esityksissä. Harjoittele eri ominaisuuksien kanssa, ja esityksesi ovat paitsi mielenkiintoisempia myös tehokkaampia. Harjoittelu on paras tapa oppia uusia asioita. Ja videota voidaan kutsua esityksen mielenkiintoisimmaksi elementiksi, koska sen lisääminen herättää asiakirjan elämään jokaisessa mielessä.