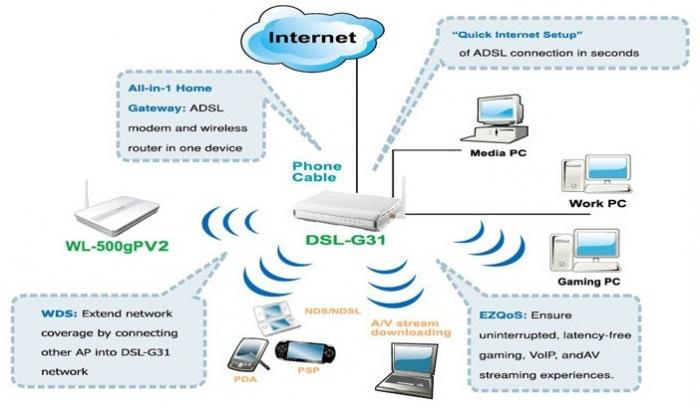OpenWRT on erityinen käyttöjärjestelmä, joka on tarkoitettu asennettavaksi pieniin laitteisiin, joilla on rajallinen ominaisuusjoukko. Esimerkiksi reitittimet.
Järjestelmätiedot
Myös OpenWRT-käyttöjärjestelmä perustuumelkein kaikki muutkin, Linux-ytimessä. Ohjaukseen käytetään komentorivimekanismia tai graafisen käyttöliittymän kuorta. Järjestelmällä on oma arkisto, josta voit asentaa paketteja opkg: lla.
Ominaisuuksista voidaan erottaa JFFS2-tiedostojärjestelmän käyttö. Tämä mahdollistaa OpenWRT-käyttöjärjestelmän käytön monenlaisissa laitteissa.

Perusohjelmistossa on rajoitettu joukkotoiminnot, joita voidaan laajentaa asentamalla tarvittavat paketit. Järjestelmän käyttö reitittimissä on mahdollista erilaisten tiedonsiirtomenetelmien tuen ansiosta. Esimerkiksi:
- Staattinen IP.
- DHCP-asiakas.
- PPTP;
- PPPoE.
OpenWRT: n määrittäminen
Monet laiteohjelmistot eivät tue graafista käyttöliittymää heti. Tämä tarkoittaa, että sinun on asennettava se. Siihen asti sinun on käytettävä komentoriviä.
Ssh auttaa sinua tässä. Jotta voit muodostaa yhteyden reitittimeen OpenWRT-käyttöjärjestelmässä, sinun on kirjoitettava komento päätelaitteeseen: ssh [email protected].
Järjestelmässä ei ole vielä salasanaa, joten reititin päästää käyttäjän sisään ja niin edelleen. Tämä tarkoittaa, että sisäänkirjautumisen jälkeen sinun on luotava se välittömästi. Tätä varten on komento: passwd - vaadittu salasana.
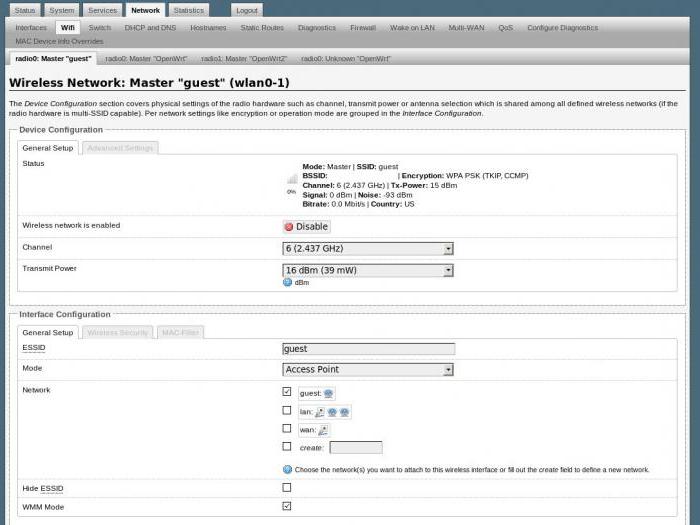
Nyt sinun on yhdistettävä Internet, jota ei muuten ole myöskään. Kaikki toiminnot suoritetaan komentorivillä. Määritäksesi sinun täytyy muokata tiedostoa, joka sijaitsee osoitteessa: etc / config / verkko... Voit muokata vi-tekstieditorilla. PPPoE: lle riittää, että määrität palveluntarjoajan antaman käyttäjänimen ja salasanan.
Tiedoston tallentamisen jälkeen verkko on käynnistettävä uudelleen. Tämä tehdään näin:
/etc/init.d/network lataa
Nyt verkon pitäisi näkyä, ja voit vihdoin ladata ja asentaa kätevän graafisen käyttöliittymän. Tätä varten käytetään opkg-pakkausmekanismia:
- opkg-päivitys;
- opkg asenna luci.
Nyt sinun on käynnistettävä verkkopalvelin:
- /etc/init.d/uhttpd start;
- /etc/init.d/uhttpd ota käyttöön.
Kaikkien manipulaatioiden jälkeen reitittimen asetukset ovat käytettävissä samasta osoitteesta selaimesta.
Hallintapaneelin sisällä
Kun olet kirjoittanut vakio-IP-osoitteen osoitteeseenValtuutusikkuna avautuu, jossa sinun on määritettävä käyttäjänimi ja aiemmin luotu salasana. Käyttöliittymä on joukko välilehtiä, joissa on kentät asetuksille.
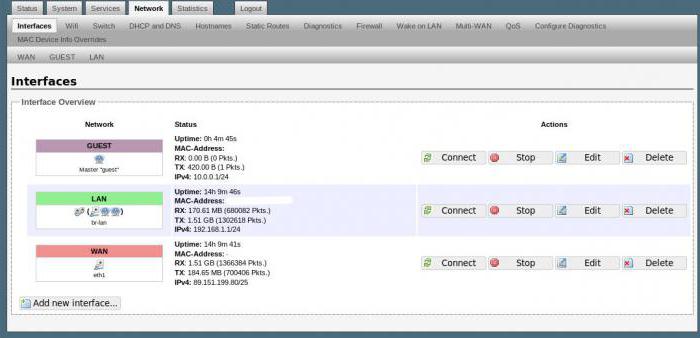
Voit muuttaa tai määrittää verkon välilehdelläVerkko. Siinä luetellaan käytettävissä olevat rajapinnat, joista on helppo löytää LAN ja WAN. Toinen tarjoaa viestinnän palveluntarjoajan kanssa. Voit muokata sitä napsauttamalla Muokkaa-painiketta.
Wi-Fi
Wi-Fi-verkon määrittäminen OpenWRT: ssä ei ole juurikaan erilainen kuin muut laitteet ja laiteohjelmistot. Tämä toimenpide suoritetaan myös Verkko-välilehden kautta. Siinä on Wifi-alivälilehti.
Jos haluat luoda uuden verkon, käytä Lisää-painiketta ja muokkaa olemassa olevaa - Muokkaa. Joka tapauksessa asetukset ovat samat.
Yleiset asetukset -osiossa verkon nimi asetetaan ESSID-kenttään. Tämä nimi näkyy luettelossa verkoista, jotka ovat käytettävissä yhteyden muodostamiseksi minkä tahansa Wi-Fi-laitteen kautta.

Langattoman suojauksen osio sisältää asetuksetturvallisuus. Erityisesti voit määrittää todennustavan ja salasanan yhteydelle. Loput parametrit ovat valinnaisia. OpenWRT: n WiFi-asetuksia voidaan pitää asennettuna.
Lisäasetukset
Venäjänkielisten helpompaa käyttöä vartenkäyttäjät voivat lokalisoida OpenWRT-asetukset Lucissa. Tämä tehdään laiteohjelmiston sisäisellä ohjelmistotyökalulla, joka sijaitsee Järjestelmä-välilehdessä. Päivitä luettelot -painike kiinnostaa täällä. Saatavilla olevat paketit -välilehti näyttää luettelon asennettavista paketeista. Niistä löytyy Luci-i18n-venäjä. Tämä on Lucin OpenWRT-asetusten halkeama. Asenna-painike sijaitsee vasemmalla, jonka avulla paketti asennetaan järjestelmään.
Onnistuneen asennuksen jälkeen sinun on aktivoitavaVenäjän kieli. Tämä voidaan tehdä Järjestelmä-välilehdellä ja samannimisellä alivälilehdellä. Täältä löydät osion Kieli ja tyyli. Se sisältää luettelon asennetuista kielistä, joista sinun on valittava venäjä ja napsautettava Tallenna ja käytä.

Joskus voi olla hyödyllistä tehdä tehdasasetusten palautusOpenWRT. Tätä voidaan tarvita epäonnistuneiden kokeilujen jälkeen laiteohjelmistolla tai muulla ohjelmistolla. Tähän ei ole vakioratkaisua OpenWRT: ssä. Siksi sinun on suoritettava kaikki toiminnot komentorivin kautta. Useita komentoja on suoritettava:
rm -rf / päällekkäin / *
synkronoida
käynnistä uudelleen
Mitä täällä tapahtuu?Itse asiassa tiedostojärjestelmän juuri on virtuaalinen kuva, joka on jaettu kahteen osaan. Yhtä niistä käytetään vain lukemiseen. Toinen on luku- ja kirjoitustilassa. Hän on muotoiltava, mikä tehdään esitettyjen komentojen avulla.
Reititin OpenWRT- ja 3G-modeemissa
Joskus reitittimillä on mahdollisuus yhdistää 3G-laitteet Internetiin pääsemiseksi. 3G-modeemin asentaminen OpenWRT: ssä ei ole niin vaikeaa kuin se saattaa tuntua.
Tätä varten sinun on päästävä reitittimen hallintapaneeliin. Sitten modeemi on kytketty. Rajapintaluettelon Verkko-välilehdessä on painike "Lisää uusi käyttöliittymä".
Seuraavaksi sinun on määritettävä uusi nimi.Latinalaisia merkkejä voidaan käyttää käytettävissä olevina merkeinä. Käytetty protokolla on 4G / 3G, modeemi on NCM. Ja käyttöliittymä on wwan0. Kun olet määrittänyt kaikki asetukset, sinun on napsautettava "Käytä".
Nyt jäljellä on vain määrittää itse käyttöliittymä. Tätä varten laite määritetään. Jos modeemia on vain yksi, sinun on valittava arvolla USB0. Operaattori ilmoittaa kentässä APN-tukiaseman.
OpenWRT-reitittimen lisäasetuksissasinun on valittava MTU-pakettikoko, modeemin vastauksen alustamisen aika ja monet muut hienot asetukset, jotka voivat olla hyödyllisiä epävakaassa reitittimen toiminnassa.
Periaatteessa lueteltujen asennusten tulisi olla riittäviäkäynnistää ja käyttää Internetiä reitittimestä. Jos jokin meni pieleen, se tarkoittaa, että sinun täytyy etsiä lisätietoja tietystä laitteesta ja asettaa parametrit suositeltujen mukaisesti.