La forma más rápida de permitirilustrar un proceso: la imagen de un gráfico o diagrama. Sin embargo, esto significa que tendrá que rehacerlo cada vez que ocurra algún cambio. Para mostrar los datos al instante, así como actualizarlos automáticamente, intente usar Microsoft Word. Este editor está equipado con una herramienta que genera automáticamente diagramas jerárquicos. Entonces, ¿cómo se hacen los diagramas en Word?

Paso 1
Inicie Microsoft Word.Para agregar un gráfico a un documento existente, abra el archivo y navegue hasta la ubicación deseada. Presione "Ctrl + Enter" para agregar una nueva página. De lo contrario, el programa inicia un nuevo documento en blanco al abrirlo.
Paso 2
Haga clic en la pestaña "Insertar". Haga clic en el botón SmartArt en la cinta y se abrirá la ventana emergente Seleccionar gráfico SmartArt.
Paso 3
Haga clic en el enlace "Organigrama" encolumna izquierda. Revise las distintas opciones sugeridas por el editor. Todas las sugerencias se muestran de forma predeterminada, por lo que puede cambiar los colores y agregar filas y celdas en los pasos posteriores como mejor le parezca. Continuando con las instrucciones sobre cómo crear un gráfico en Word, elija el tipo que mejor se adapte a sus datos.
Paso 4
El siguiente paso es para aquellos que aprenden acrear gráficos en Word: haga clic en la celda superior del gráfico, que puede mostrar "[Texto]" de forma predeterminada. Ingrese un título y, si lo desea, una descripción del proceso de orientación en su esquema.
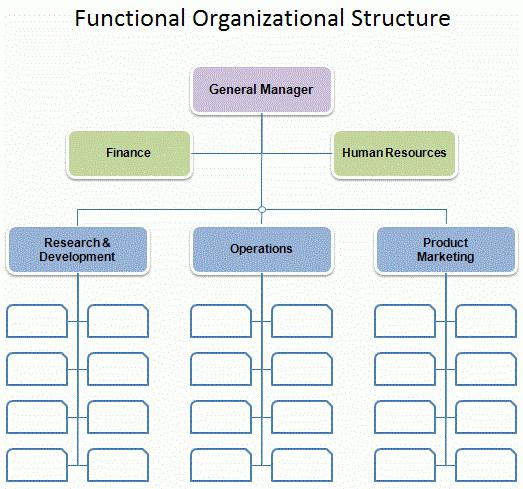
Paso 5
Pasar al siguiente rectángulo,que se muestra debajo del primero. Ingrese el nombre del siguiente proceso más importante. La mayoría de las plantillas de gráficos contienen tres rectángulos predeterminados. Si necesita ingresar uno o dos valores en esta rama, haga clic en el campo y presione la tecla "Eliminar". Si tiene más de tres categorías para mostrar, haga clic en cualquier rectángulo varias veces seguidas y luego haga clic en el menú Agregar formas ubicado en la cinta principal. Haga clic en el botón Agregar forma para agregar otro rectángulo en la rama seleccionada. Continúe haciendo esto hasta que se hayan ingresado todos sus valores que están en el mismo nivel.
Paso 6
Haga clic en el rectángulo de la segunda fila y luegoen el botón "Agregar forma". Esto crea el siguiente nivel inferior en la jerarquía organizativa. Agregue tantos rectángulos como sea necesario para ingresar todos sus valores ubicados en este nivel. Continúe agregando campos y líneas según sea necesario. Tenga en cuenta que a medida que agrega nuevos párrafos, Word automáticamente reducirá el gráfico para que quepa en una página.
Paso 7
Siguiendo las instrucciones paso a paso sobre cómo hacer diagramas en Word, ahora use el menú para establecer enlaces y confirmar las bases jerárquicas de su diagrama.

Paso 8
Haga clic en el botón Cambiar colores ubicado encinta. Elija un conjunto diferente de tonos si no desea mantener el gráfico azul predeterminado. También puede cambiar colores individuales en su gráfico. Haga clic en uno o más rectángulos mientras mantiene presionada la tecla "Ctrl", y luego haga clic en cada rectángulo para cambiar su color. Haga clic con el botón derecho en cualquiera de las selecciones y elija Formato de forma. Continuando con las instrucciones sobre cómo dibujar un diagrama en Word, en la ventana Relleno seleccione un nuevo color.
Paso 9
Vaya a la pestaña "Archivo" y seleccione "Guardar como". Introduzca un nombre para la estructura organizativa y elija dónde guardar el archivo. Haga clic en el botón "Guardar".
En algunas versiones anteriores del programa, por ejemplo,2007, la solución a la cuestión de cómo hacer diagramas en el "Word" se lleva a cabo de la misma forma, con la única diferencia de que hay que utilizar el botón "Control" en lugar de la pestaña "Archivo".












