Principiantes para dominar el editor gráficoPhotoshop al principio se pierde frente a su rica funcionalidad. Uno de los puntos confusos es trabajar con capas. En este artículo, veremos más de cerca cómo cambiar el tamaño de una capa en Photoshop correctamente.
¿Por qué se cambia el tamaño de la capa?
La principal razón por la que puedesnecesita cambiar el área de la capa; este es un conflicto entre la imagen de fondo principal y la adicional, que se coloca encima de ella en una capa separada. El inserto puede ser más grande o más pequeño que el fondo, por lo que para que el collage se vea armonioso, debe agrandarse o reducirse para que encaje en la imagen general.

Hagamos una reserva que explique al lector cómo cambiartamaño de capa en Photoshop, utilizamos redacción formal y abstracta. Todas las manipulaciones presentadas por nosotros no afectarán su área de ninguna manera, solo tocarán la parte visible, la que necesitamos para encajar en la imagen. Por tanto, sería más correcto decir que estamos cambiando el tamaño del contenido visible de la capa.
¿Cómo cambiar el tamaño de una capa en Photoshop?
Analicemos todo el proceso paso a paso:
- En el lado derecho de la pantalla, seleccione la capa requerida en la paleta de capas; haga clic con el botón izquierdo (LMB) en ella.
- En la línea superior, haga clic en "Editar", en el menú desplegable, seleccione "Transformación libre".
- Verás que la capa está delineada con un cuadro con marcadores. Nos ayudarán a cambiar sus dimensiones aparentes.
- Trabajar con marcadores (pequeños cuadrados en el marco) comienza colocando el cursor sobre uno de ellos y manteniendo presionado el botón izquierdo del mouse.
- ¿Cómo cambio el tamaño de una capa en Photoshop?Preste atención a los marcadores en los lados del marco: arrastre uno de ellos hacia el centro del documento; la imagen visible de la capa desde este lado disminuirá, desde el centro aumentará.
- Marcadores en las esquinas de la imagen de la capa visible: tirando de ellos hacia el centro o desde el centro de la imagen, inmediatamente cambia el tamaño de los dos lados adyacentes a esa esquina.
- Si necesita establecer parámetros específicos paraancho y largo, luego introdúzcalos respectivamente en los campos "W" y "D". Lo más probable es que tenga los porcentajes establecidos aquí de forma predeterminada. Las unidades de medida (píxeles, centímetros, milímetros) se pueden seleccionar haciendo clic con el botón derecho (RMB) en cualquiera de estas ventanas.
- Para dejar los cambios realizados, haga clic en Enter. Una marca de verificación en la barra de herramientas le ayudará a guardarlos.
- Deshacer cambios: haga clic en el círculo tachado que está visible junto a la marca de verificación en la misma barra de herramientas.
Cómo cambiar el tamaño de una capa en Photoshop: atajos de teclado
Considere las combinaciones "calientes" que aceleran notablemente las cosas:
- Ctrl + T: llama a la herramienta Transformación libre.
- Ctrl + "-" / "+" - disminuir / aumentar la escala de la capa modificada.
- ¿Cómo cambiar el tamaño de una capa en Photoshop manteniendo la relación de aspecto? Mantenga presionada la tecla Mayús mientras trabaja con marcadores: los lados de la imagen aumentarán / disminuirán proporcionalmente.
- Para hacer que los lados de la imagen cambien de tamaño en proporción entre sí, puede hacer clic en el icono "Eslabones de cadena" en el escritorio.
- Mantenga presionada la tecla Alt mientras trabaja con marcadores: la longitud y el ancho cambiarán en relación con el centro de la imagen.
- Manteniendo presionada la tecla Mayús y Alt mientras trabaja con los marcadores, los lados de la imagen visible cambiarán proporcionalmente entre sí y en relación con el centro de la imagen.
- Esc: restablecimiento rápido de los cambios.

Usando el navegador
Descubrir cómo cambiar el tamaño de una capa en PhotoshopCS6 "y otras versiones (por cierto, en todas las variaciones del editor gráfico esta operación se realiza de la misma manera), es importante tener en cuenta un momento como trabajar con el cambio de una capa que es demasiado grande. Cuadros, sin marcadores de nodo .
Cómo cambiar el tamaño de una imagen en Photoshop en este¿caso? Para que sea posible trabajar con el documento, solo necesita reducir su escala a tales límites para que las herramientas de transformación gratuitas sean visibles. Para hacer esto, vaya al "Navegador" y mueva el control deslizante de escala a la posición deseada. Guarde los cambios y vuelva a la transformación.

Manteniendo la calidad
Antes de cambiar el tamaño de la imagen enEn Photoshop, tenga en cuenta que la calidad de la capa alejada puede verse afectada notablemente. Para evitar que esto suceda, le recomendamos que lo convierta en un objeto inteligente antes de iniciar las transformaciones:
- Haga clic derecho en la capa requerida.
- En la lista que aparece, seleccione "Convertir en objeto inteligente".
- Siga los diagramas presentados en los subtítulos anteriores, todas las transformaciones necesarias, guarde los cambios.
- RMB de nuevo en la capa ya modificada; esta vez, seleccione "Rasterizar ..."

Como resultado de estas acciones, todos los datos sobrelas imágenes se copian en contenedores inteligentes. Por lo tanto, puede comprimir o ampliar la capa al menos tanto como sea posible; si es necesario, el editor gráfico tomará información de allí para restaurar cualitativamente la imagen en caso de ampliación. Sin embargo, le recomendamos que agregue fotos o imágenes a las capas que no difieran mucho en resolución del fondo, esto hará que se vean mucho más naturales.
Cambiar el tamaño de la capa de fondo
Hablando de cómo cambiar el tamaño de una capa enEn Photoshop, es importante agregar que la herramienta Transformación libre funciona para toda variedad de capas, excepto la de fondo. En la paleta, lo reconocerá por su característico icono de "candado cerrado". Si no ha cambiado el orden de las capas, estará en la parte inferior.
Hay dos formas de cambiar su largo y ancho:
- Haga clic en "Imagen", en el menú que aparece, seleccione "Tamaño de imagen". Ingrese los parámetros requeridos para la longitud y el ancho de la capa.
- Desbloquea el fondo.Para hacer esto, haga doble clic en él con LMB, en la ventana emergente, haga clic en "Aceptar". Si todo se hace correctamente, el "candado" desaparecerá y podrá trabajar con el fondo como con una capa normal, cambiándolo mediante transformación libre.
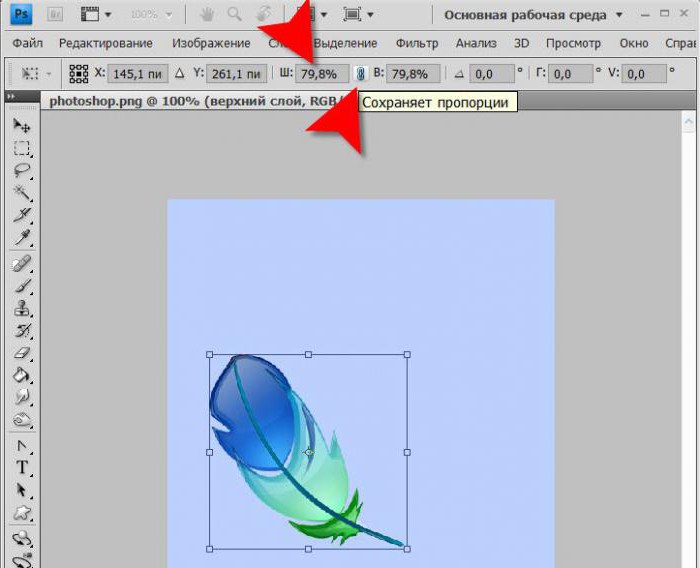
Cambiar el tamaño de varias capas a la vez
Veamos cómo cambiar el tamaño de una capa en Photoshop en este caso:
- Si las capas requeridas están ubicadas una al lado de la otraamigo, selecciónelos con LMB mientras mantiene presionada la tecla Mayús. Otra opción: mientras mantiene el dedo en esta tecla, haga clic en LMB en la capa superior y luego en la capa inferior, o viceversa. Se seleccionarán tanto ellos mismos como las capas entre ellos.
- En el caso de que las capas requeridas estén ubicadas aleatoriamente en la paleta, manteniendo presionada la tecla Ctrl, seleccione cada una de ellas por turno.
- Otra forma es colocar todas las capas que necesita en un grupo y cerrarlo (la flecha al lado del nombre del grupo se "verá" con el lado afilado hacia un lado, no hacia abajo).
- Después de una de las manipulaciones anteriores, solo necesita llamar a "Transformación libre" y cambiar el tamaño de acuerdo con el esquema depurado presentado anteriormente.

Hemos descubierto todas las formas de cambiartamaño de capa en Photoshop para todas las versiones con y sin teclas de acceso rápido, para una capa regular, fondo y un grupo de varias capas. Un poco de práctica, y realizará esta simple operación en la máquina sin pensar en las peculiaridades de su ejecución. ¡Buena suerte con tu creatividad y dominio de este maravilloso editor de gráficos!












