Photoshop tiene un gran usopara cambiar y, con mayor frecuencia, para mejorar la apariencia de una persona. Hoy consideraremos la cuestión de cómo eliminar una papada en Photoshop, ya que es una de las más populares. Para este trabajo, necesitará un poco de conocimiento del programa en sí y buenos materiales de origen, de los que hablaremos más adelante. Entonces, prepárese para aprender cómo eliminar una papada en Photoshop.

Fondos necesarios
Para que esto funcione, necesitamos al menos dosfotos: una foto, que se modificará, la otra, con una imagen de "donante". Bajo este último se asume una fotografía con el mentón deseado. Encuentro este método más útil que otros métodos con renderizado manual completo. Dicho reemplazo de imágenes le permite eliminar de manera rápida y efectiva una papada en Photoshop. Al mismo tiempo, no es necesario conocer a la perfección todas las herramientas de este programa.
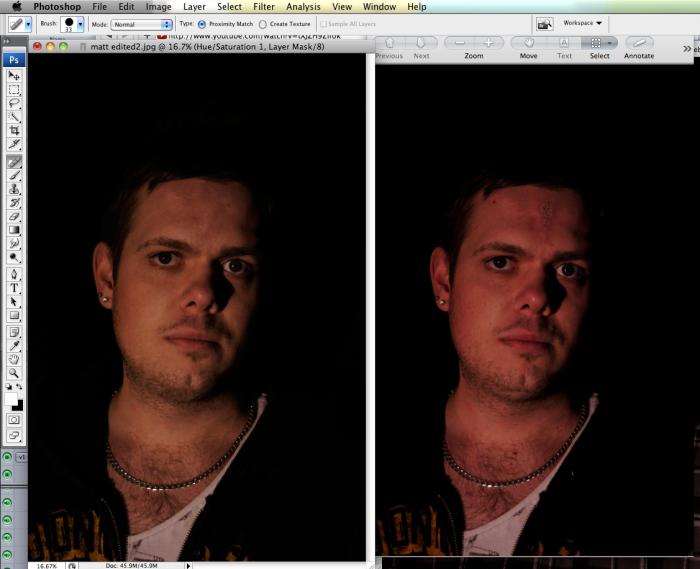
Instrucciones
Como se mencionó anteriormente, este método se basa ensustitución de imágenes, y por tanto, la etapa más importante y crucial de este trabajo puede considerarse la búsqueda de una fotografía del "donante". Es importante que ambas imágenes se tomen desde la misma perspectiva. También es deseable hacer coincidir el tamaño de las fotos, pero esto no es crítico. A continuación, se proporcionarán instrucciones sobre cómo eliminar una papada en Photoshop.
- Una vez seleccionada la imagen "donante", es necesario recortar el área con el mentón deseado. Haga una selección con un gran margen, ya que es más difícil dibujar que simplemente borrar los innecesarios.
- Coloque el área recortada con el mentón"donante" a la imagen principal. Estíralo o redúcelo con la herramienta Transformación libre (Ctrl + T). Es necesario respetar las proporciones, para ello, mantenga pulsada la tecla Mayús mientras cambia el tamaño. Es necesario reducir o estirar hasta que el mentón "donante" tenga el mismo ancho y tamaño que el real. Tómese su tiempo en esta etapa y haga todo con cuidado. Por lo tanto, quitamos el segundo mentón, o incluso, se podría decir, lo reemplazamos.
- En las Opciones de fusión de capas, seleccione Multiplicar. En esta etapa, puede borrar las partes sobrantes de nuestro mentón "donante", que apareció como resultado de una selección incorrecta.
- Por el momento, la mayor parte del trabajo ya estáterminado. Queda por hacer algunos ajustes de color, ya que es casi imposible encontrar una foto de donante con propiedades completamente idénticas. Por lo tanto, necesitamos ajustar el color manualmente. Para hacer esto, abra la herramienta Tono / Saturación (Ctrl + U). Cambiamos los valores según la situación. También necesitamos la herramienta Niveles (Ctrl + L).
- Realice los ajustes a su gusto. Lamentablemente, no puedo darte los valores exactos, ya que serán individuales en cada caso.

Conclusión
Espero que este artículo te haya ayudado a descubrir cómoquitar la papada en Photoshop. Por cierto, esta instrucción puede ser útil en todas partes. Se puede aplicar no solo en el mentón, sino en cualquier parte del rostro, cuerpo, etc. Es suficiente comprender la idea principal de toda la instrucción. Entonces puede usarlo en casi cualquier situación cuando sea necesario cambiar su apariencia.












