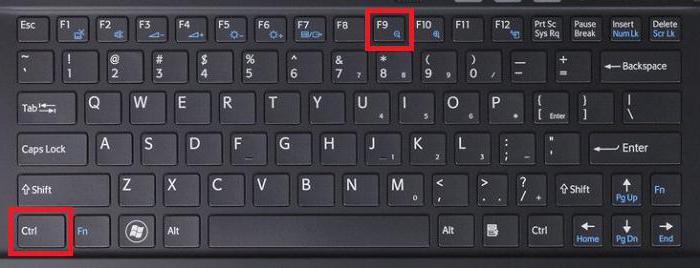Wenn Sie einen Benutzer fragen, wasDas Programm wird am besten zum Erstellen von Tabellen verwendet, dann antwortet er auf "Excel". Und genau das ist der Fall. Aber niemand kann behaupten, dass Sie in einem anderen Office-Programm - in "Word" - manchmal auch Tabellen erstellen müssen. Glücklicherweise ist es möglich, dieses Element von einem Programm in ein anderes zu verschieben.
In diesem Artikel wird beschrieben, wie aus ExcelÜbertragen Sie die Tabelle nach Word. Drei der beliebtesten Methoden dieser Operation werden analysiert. Alle sind sehr unterschiedlich, daher wird empfohlen, den Artikel bis zum Ende zu lesen, um selbst zu bestimmen, welche Methode am besten geeignet ist.
Verschieben einer Tabelle von Excel nach Word
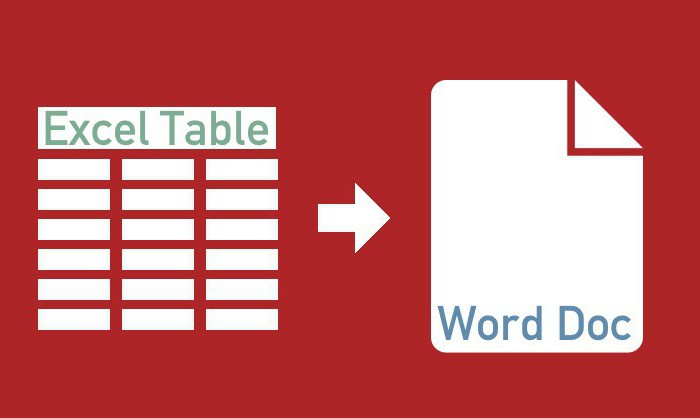
Bevor wir mit einer detaillierten Analyse aller drei Methoden zum Übertragen einer Tabelle von Excel nach Word fortfahren, gehen wir kurz auf ihre Essenz ein. Im Folgenden werden drei Möglichkeiten vorgestellt:
- regelmäßiges Kopieren;
- Kopieren mit spezieller Paste;
- aus Dokument einfügen.
Die erste Methode ermöglicht es Ihnen, schnellVerschieben Sie die Tabelle von Excel nach Word. Dazu müssen Sie jedoch jedes Programm separat öffnen. Es gibt auch größere Nachteile, die wir direkt in der Analyse der Methode selbst diskutieren werden.
Die zweite Methode umfasst ebenfalls zwei Programme, kann jedoch zum Verknüpfen der Excel-Tabelle mit der Word-Tabelle verwendet werden. Wie es ist und warum es benötigt wird, wird in der Analyse selbst berücksichtigt.
Im Gegensatz dazu können Sie mit der dritten Methode nur im "Word" arbeiten und daraus eine Tabelle aus "Excel" einfügen, ohne den Tabellenkalkulationseditor selbst zu öffnen. Es hat aber auch Vor- und Nachteile.
Jetzt werden wir analysieren, wie eine Tabelle von Excel nach Word übertragen werden kann, und Sie werden herausfinden, welche für Sie am besten geeignet ist.
Methode eins: regelmäßiges Kopieren
Schauen wir uns zunächst den einfachsten Weg an, eine Tabelle von Excel nach Word zu übertragen:
- Zunächst müssen Sie das Word-Dokument öffnen, in das Sie die Tabelle einfügen möchten, sowie das Excel-Programm mit derselben Tabelle.
- Wählen Sie nun in Excel das Fragment aus, das Sie nach Word verschieben möchten.
- Es muss kopiert werden. Dies kann auf drei Arten erfolgen. Die erste besteht darin, die rechte Maustaste (RMB) auf dem ausgewählten Bereich zu drücken und im Kontextmenü den Eintrag "Kopieren" auszuwählen. Die zweite Möglichkeit besteht darin, auf das entsprechende Symbol in der Symbolleiste zu klicken, die sich im Bereich "Zwischenablage" befindet. Sie können die genaue Position im Bild unten sehen. Der dritte Weg ist der einfachste - Sie müssen die Tastenkombination STRG + C drücken.

- Wechseln Sie nach dem Kopieren des Elements zum Dokument "Word". Klicken Sie zunächst mit der linken Maustaste (LMB) an die Stelle, an der Sie die Tabelle einfügen möchten.
- Jetzt müssen Sie es direkt einfügen. Sie können dies auch auf drei Arten tun. Öffnen Sie das Kontextmenü durch Drücken von RMB und wählen Sie im Menü den Eintrag "Originalformatierung speichern". Klicken Sie auf das entsprechende Symbol in der Symbolleiste. Sie können die Position auch im Bild unten sehen. Der dritte impliziert die Verwendung von Hotkeys, nur diesmal STRG + V.

Infolgedessen wird die Tabelle eingefügt.Dies war die erste Möglichkeit, eine Tabelle von Excel nach Word 2007 zu übertragen. Diese Anweisung gilt übrigens auch für andere Versionen des Programms, wenn auch mit einigen Änderungen.
Methode zwei: Kopieren mit Paste Special
Jetzt analysieren wir, wie eine Tabelle von Excel nach Word 2010 übertragen wird. Es ist auch erwähnenswert, dass diese Methode auch für andere Versionen des Programms geeignet ist:
- Sie müssen also zwei Dokumente erneut öffnen - Excel und Word. Wählen Sie in Excel den gewünschten Bereich aus und platzieren Sie ihn mit einer der oben beschriebenen Methoden in der Zwischenablage.
- Danach gehen Sie zum Programm "Word". Sie müssen das Dropdown-Menü des Werkzeugs "Einfügen" öffnen. Klicken Sie dazu auf den Pfeil darunter.

- Wählen Sie im Menü "Inhalte einfügen ..." - ein gleichnamiges Fenster wird geöffnet. Darin müssen Sie zum Element "Link" wechseln und im Feld "Wie" die Option "Microsoft Excel-Tabelle (Objekt)" auswählen.
- Klicken Sie nach Abschluss der Aktionen auf "OK" - die Tabelle wird in das Dokument eingefügt.
Sie können feststellen, dass die Tabelle als eingefügt wirdBild - Dies bedeutet, dass Sie es nicht bearbeiten können, indem Sie einige Änderungen vornehmen. Dies bezieht sich natürlich auf die Nachteile dieser Methode. Es gibt jedoch Vorteile: Die Tabelle wird automatisch auf eine Größe verkleinert, die perfekt in Ihr Dokument passt.
Methode drei: Einfügen aus dem Dokument
Mit der dritten Methode können Sie im Allgemeinen eine Tabelle von Excel nach Word übertragen, ohne das Excel-Programm selbst zu verwenden. Dies geschieht ganz einfach:
- Im Word-Programm müssen Sie zur Registerkarte Einfügen wechseln.
- Darin müssen Sie auf das Symbol "Objekt" klicken, das sich im Bereich "Text" befindet.

- Wechseln Sie im folgenden Fenster zur Registerkarte "Aus Datei erstellen". Klicken Sie dort auf die Schaltfläche "Durchsuchen" und wählen Sie im sich öffnenden Explorer die Excel-Datei aus.
- Infolgedessen bleibt nur das Klicken auf die Schaltfläche "OK", und die Tabelle wird eingefügt.
Diese Methode hat nur einen Nachteil: Abgesehen davon, dass die Tabelle in Form eines Bildes eingefügt wird, wird sie vollständig eingefügt, dh Sie können den gewünschten Bereich nicht auswählen.
Fazit
Daher gibt es drei Möglichkeiten, wie Sie einfügen könnenTabellenkalkulation von Excel nach Word. Sie sind alle auf ihre Weise gut und jeder hat sowohl seine Nachteile als auch seine Vorteile. Aber wie Sie es verwenden, liegt bei Ihnen.