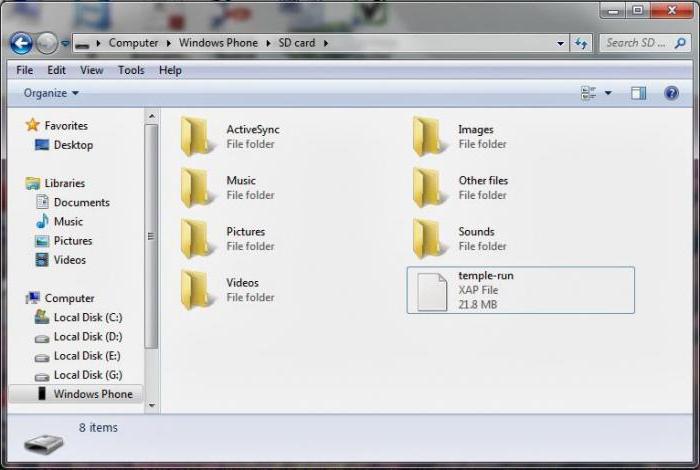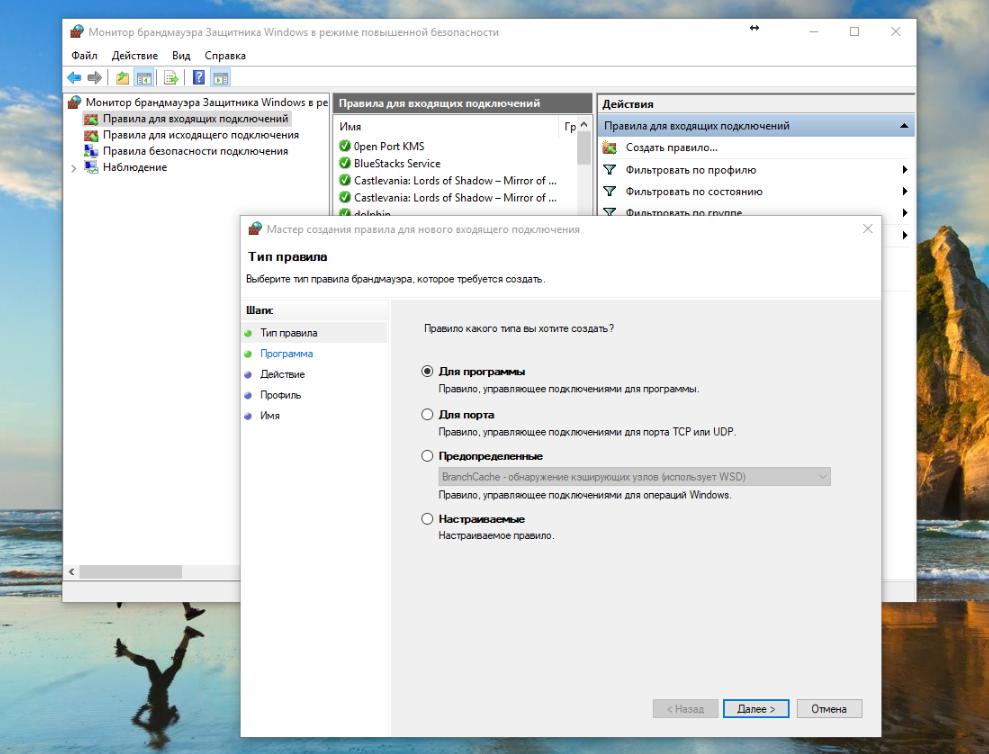Hvis nogen ikke kender det, er kommandolinjen i ethvert operativsystemWindows er et kraftfuldt og alsidigt værktøj til udførelse af mange operationer relateret til opsætning af systemet, kontrol af dets ydeevne, ændring af konfigurationen, formatering af diske og partitioner og meget mere. Nu vil det blive overvejet, hvordan man åbner en kommandoprompt i Windows 10. Og vi vil begynde med dette ...
Hvordan påberåber man kommandolinjen i Windows 10 på en klassisk måde?
Selvom de "ti" har gennemgået nogle ændringersammenlignet med de samme "syv" eller "otte", er nogle grundlæggende principper stadig de samme. Lad os foretage en reservation med det samme: ikke forveksle kommandolinjen med menuen Kør, som alene er ansvarlig for start af programmer og systemkomponenter, selvom den på nogle måder meget ligner det element, du leder efter.

Hvis du overvejer, hvordan du ringerkommandolinjen i Windows 10 på den sædvanlige måde, kan du så at sige bruge den klassiske version, fordi der i den nyligt viste Start-menu er et link til at kalde dette punkt. I hovedmenuen skal du først vende dig til sektionen af alle applikationer (felt nedenfor) og derefter bruge menuen til standardprogrammer. Det er der, der er et element med betegnelsen "Kommandolinie".
Start menu-søgning
Du kan gøre det endnu lettere. Når du har klikket på knappen "Start" i søgemaskinen, kan du indtaste søgeforespørgslen.
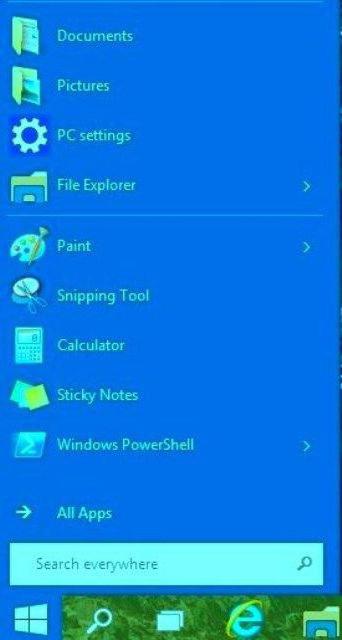
Når elementet er fundet, vil lanceringen af denne komponent være helt og fuldstændig identisk med, hvis den blev fundet i hjælpeprogrammet.
Brug af menuen Kør
Naturligvis spørgsmålet om, hvordan man ringerkommandolinjen i Windows 10 kan løses ved hjælp af den velkendte Run-menu, som er placeret i hovedmenuen (igen i afsnittet om hjælpeprogrammer).

Efter at have kaldt det, skal du indtaste cmd-kommandoen i feltet, dog som i enhver anden version af Windows.
Sådan åbnes en kommandoprompt i Windows 10: tastaturgenveje til alle lejligheder
Lad os nu se, om det er værd at bruge så meget tid på lange og til tider helt unødvendige operationer, hvis alle disse handlinger kan gøres meget lettere ved hjælp af tastaturgenveje.
For eksempel udføres et opkald til menuen Kør, hvor cmd-kommandoen indtastes senere, vha. Win + R-tastaturgenvejen.
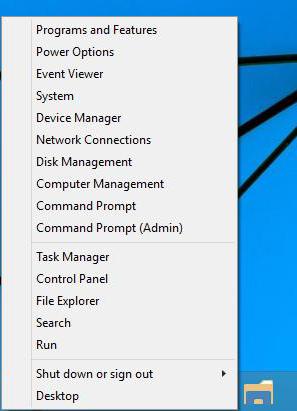
Ikke mindre interessant måde erbrug af højreklik på knappen "Start" (Win + X er en lignende kombination). Dette er en ny menu med grundlæggende elementer. Det er dog interessant, idet det har to links til det ønskede objekt: den sædvanlige kommandolinie og kommandolinjen på vegne af Windows 10-administratoren.I nogle tilfælde, især ved ændring af kritiske systemkonfigurationsparametre, foretrækkes en sådan start, da en anden bruger muligvis Har ikke tilladelse til at ændre disse indstillinger. F.eks. Opdatering af Windows 10-kommandolinje med adgangsrettigheder på administrationsniveau giver dig mulighed for at fremstille i løbet af få minutter uden at bruge det samme "Kontrolpanel".
Hvad angår opkald til denne komponent via søgning, som beskrevet ovenfor, kan Win + Q-kombinationen bruges som hovedtastaturgenvejen til at ringe til søgemaskinen.
Opkald kommandolinje fra fil
Men kun med sådanne løsninger er problemet ligesomOpkald til kommandolinjen i Windows 10 er ikke begrænset. Ud over enhver anden ændring af denne families "operativsystem" kan du henvise direkte til den eksekverbare fil, der er ansvarlig for denne handling. Metoden er naturligvis langt fra den mest behagelige og næsten aldrig brugt, men det er også umuligt at omgå den.

Selve cmd-filen.exe er placeret i mappen System32 i Windows-rodmappen. Der er dog også nogle nuancer her. Først og fremmest skal du overveje typen af lancering. Hvis du bruger det klassiske dobbeltklik, startes kommandolinjen på det lokale brugerniveau. I tilfælde af at der kræves en administrativ start, skal du bruge det højreklik for at kalde kontekstmenuen, hvor du skal vælge filstartlinjen på vegne af administratoren.
konklusion
Som det kan ses af ovenstående, er spørgsmålet,hvordan man kalder kommandolinjen i Windows 10, løses ganske enkelt. Samtidig kan hver bruger naturligvis efter eget valg vælge fra sin synsvinkel den mest bekvemme måde. Imidlertid er ikke alle disse muligheder gode i hver specifik situation. Mest af alt dette vedrører lanceringen af den krævede vare med administrative rettigheder. Meget ofte glemmer mange mennesker det, og så kan de bare ikke forstå, hvorfor dette eller det pågældende team ikke fungerer normalt.
Dog af alle de foreslåede metodereksperter og eksperter på konfigurering af Windows-systemer anbefaler at bruge enten højreklik på “Start” -knappen (Win + X) og vælg starten der med administratorrettigheder, eller kør kommandoen cmd i “Kør” -menuen, efter at du har markeret afkrydsningsfeltet admin rettigheder.
Endelig er det værd at sige, at hvis det er på en lokal"superadministrator" -konto er deaktiveret, udførelsesaktioner på administrationsniveau udføres automatisk (naturligt, forudsat at i øjeblikket brugeren bruger den tilsvarende "konto" til at logge ind og arbejde i systemet).