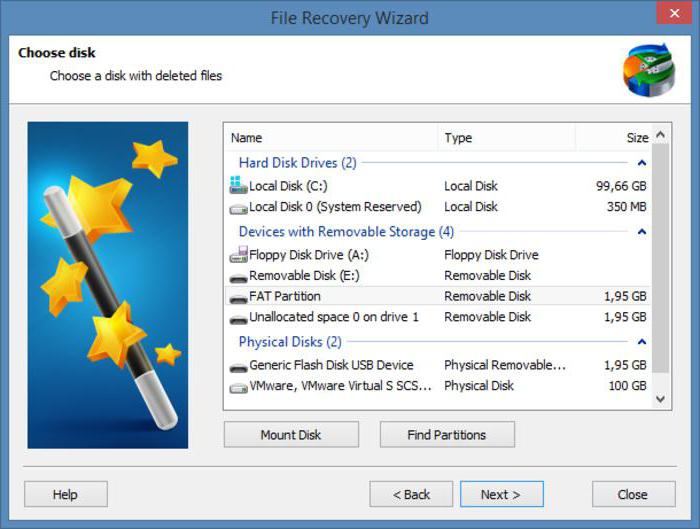Det er svært at forestille sig i dag uden flashdrevmoderne kontorliv eller en almindelig bruger. Overføre data fra computer til computer, indsende en rapport eller gemme noget vigtigt og intimt - alt dette er muligt takket være flytbare lagringsmedier. Alle flashdrev er allerede formateret fra fabrikken. Typisk er deres filsystem FAT32. I den moderne verden er det allerede forældet, da det har flere væsentlige ulemper. Blandt dem kan man skelne mellem umuligheden af at flytte filer større end 4 GB til et USB-flashdrev samt en begrænsning af størrelsen på harddiskpartitioner.
Lidt om filsystemer og deres forskelle
Linjen i Windows OS har brugt FAT-filsystemet siden dets frigivelse. Dens mere avancerede version er FAT32. Det efterfølges af NTFS, som dukkede op i Windows XP.

Forskelle mellem disse repræsentanter for filsystemerbestår i at begrænse størrelsen på de placerede filer og sektioner. FAT16 kan bruge op til 2 GB, FAT32 kan bruge op til 4 GB til en fil og 8 TB for en lydstyrke. Mere moderne NTFS kan administrere filer og partitioner op til 16 exabyte. Det har dog en begrænsning på stillængden, som ikke må være mere end 255 tegn.
Apple bruger HFS + filsystemtil din teknik. Det har også en begrænsning på 255 tegn på længden af en sti eller et filnavn. Dette er noget, du skal huske på, når du automatisk opretter eller gemmer dokumenter. Filer og partitioner kan være op til 8.000 petabyte i størrelse.
Linux-distributioner bruger ext-filsystemlinjen. Den seneste version er ext4, som er implementeret siden 2008.

Interessant nok kan Linux-systemer nemt håndtere FAT-, FAT32- og NTFS-filsystemer. Men Windows-miljøet kan ikke engang se partitioner med ekstens og derivater uden yderligere software.
Sådan formateres et flashdrev gennem kommandolinjen
Filen betragtes som nyere og mere moderne.NTFS-system. Det kan effektivt håndtere store partitioner og filer. Derudover er dens ydeevne meget højere end sin forgænger. Også pålidelighed, når du placerer data på en partition og indekserer det, hjælper med at optage plads, der er mere optimeret til både ydeevne og volumen.

For at formatere et USB-flashdrev via kommandolinjen fra FAT32 har NTFS flere metoder.
Operativsystemets standardværktøjer
Alle Linux- og Windows-operativsystemer er udstyret med standardhjælpeprogrammer, der kan formatere et flashdrev gennem kommandolinjen. Først skal du forstå Windows-systemet. Det har et værktøj til formatering af et flashdrev via kommandolinjen - diskpart. Da dette er et systemprogram og påvirker vigtige områder af operativsystemet, skal du køre det som administrator.
Dette kan gøres i Windows ved at gå til menuen "Start" og derefter "Alle programmer" - "Tilbehør". Her skal du højreklikke på "Kommandolinjepost" og vælge "Kør som administrator".
Et kommandopromptvindue åbnes. Det er nok at skrive diskpart og trykke på "Enter". Nu sendes yderligere kommandoinput via hjælpeprogrammet og udføres af det.
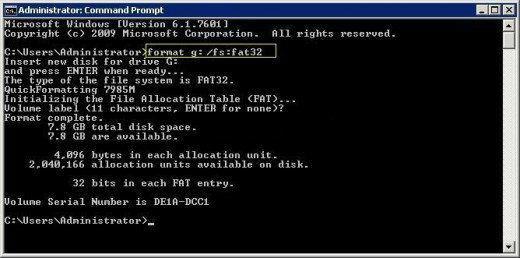
For at starte formateringsprocessen,du skal skrive format Z: / FS: NTFS. Her står Z for flashdrevets drevbogstav. Og FS-nøglen og NTFS-indikationen fortæller værktøjet at formatere disken til NTFS-filsystemet.
Den eneste ulempe ved denne metode er, at hvis der var filer på flashdrevet, vil de håbløst gå tabt.
Formater flashdrevet via kommandolinjen uden at miste data
Faktisk kan denne opgave ikke udføres.Du kan ikke formatere disken uden at slette dataene. Men du kan konvertere fra et filsystem til et andet. Diskpart-hjælpeprogrammet kan også hjælpe her. Sådan køres det som administrator er beskrevet ovenfor. Dernæst skal du indtaste kommandoen til volumen af listen. Det viser en liste over alle tilgængelige partitioner og diske med deres bogstaver og diskenheder. Den næste kommando er listen disk. Det viser tilstedeværelsen af alle fysiske drev i systemet. Diske kan markeres med numrene 0, 1, 2 osv.
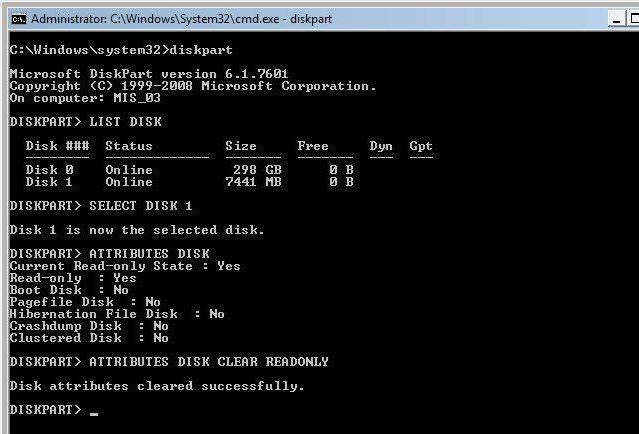
Nu, ved at kalde kommandoen select disk 1, vælges det ønskede drev. Derefter udføres konvertere ntfs. Derefter angivet disken vinderet filsystem NTFS.
Andre måder
Før det blev formateringsmetoder vistflashdrev via kommandolinjen Windows 7. Men hvad hvis du har brug for at udføre denne procedure under Ubuntu eller Debian? Dernæst vil vi beskrive, hvordan man formaterer et USB-flashdrev gennem Linux-kommandolinjen.
Mere præcist kaldes det i Linux en terminal eller konsol. Du kan åbne den ved at trykke på Ctrl + Alt + T. Derefter skal du se på listen over tilsluttede enheder. Kommandoen fdisk -l gør dette.
I dette tilfælde er flashdrevet iliste under navnet / dev / sdb1. I Linux skal du afmontere dem for at arbejde med at skifte partitioner eller diske. Dette er nødvendigt for at få adgang til data, der kan være travle i øjeblikket.
Men for nøjagtigt at sikre, at drevet er afmonteret, skal du skrive en simpel kommando:
df -h
Efter tryk på Enter vises en liste på skærmenalle enheder, der aktuelt er monteret. Hvis noget som / dev / sdb1 er til stede i det, skal du afbryde det. Dette gøres med kommandoen umount / dev / sdb1.

Nu kan du formatere flashdrevetvia kommandolinjen. Der er en indbygget mkfs-kommando til dette. Det skal videregive flere parametre til input. Den første er filsystemet. I dette tilfælde ntfs. Forresten, med dette værktøj kan du formatere et flashdrev via kommandolinjen i fat32. Dernæst skal du angive et navn eller en etiket til drevet. Og den sidste ting er stien til USB-flashdrevet. Resultatet skal se sådan ud:
mkfs.ntfs tag_name / dev / sdb1.
Efter afslutningen af processen får du et USB-flashdrev med det nye NTFS-filsystem.
Tredjeparts formateringssoftware
Nogle flytbare lagerproducenter harproprietær software til hurtig og pålidelig formatering i en praktisk grafisk grænseflade. Der er også tredjepartsprogrammer tilgængelige. Nedenfor er en liste over de mest anvendte produkter:
- HP USB Disk Storage Format Tool. Sandsynligvis det mest berømte program. Dens grænseflade er enkel og ligner standardoperativsystemvinduer.
- Transcend Autoformat. Dette værktøj bruges hovedsageligt til mobile lagringsformater - SD, MMC, CF.
- HDD Format til lavt niveau.Et værktøj, der udfører formatering på lavt niveau. Nogle gange hjælper det med at bringe et USB-flashdrev eller en harddisk tilbage til livet. Understøtter mange enheder og har bred funktionalitet.
- SD Formatter er et meget simpelt og let program. Anvendes primært til formatering af flashdrev til mobile enheder. Grænsefladen er enkel og ligetil, og licensen til at bruge den er gratis.
konklusion
Mange operativsystemer giver mere elegante formateringsmetoder uden Ansøgning kommandolinje.Ved hjælp af en grafisk grænseflade kan du også udføre denne opgave med lethed. Formatering af et USB-flashdrev via kommandolinjen er hovedsageligt beregnet til en proces på lavt niveau, når andre metoder ikke hjælper.
Der er også mere komplekse og flertrinsmetoder til genanimering af flashdrev. De bruger specielle programmer orienteret separat pr. controller opbevaring... Men disse oplysninger ligger uden for denne artikels anvendelsesområde.