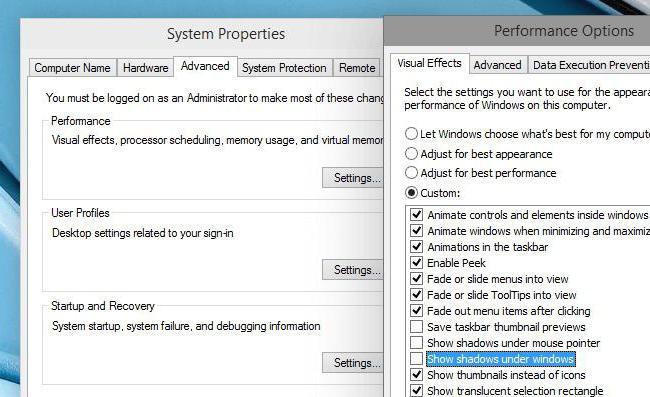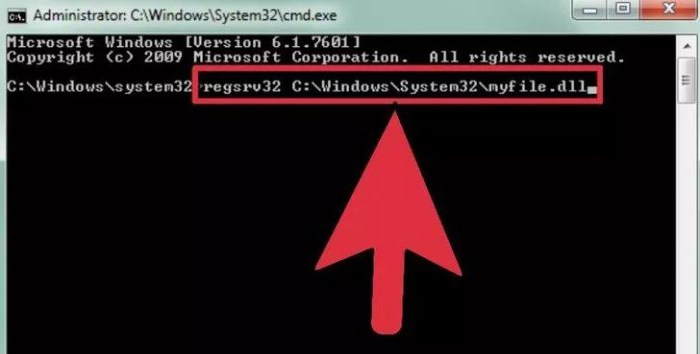Lige siden computeren blev uundværligen del af det moderne samfunds liv er vi vant til at arbejde i en visuel grafisk grænseflade. Enkelt sagt er det at klikke med musen på billeder, trække og slippe dem osv. Men ved begyndelsen af computerteknologi var alt andet. Derefter blev kommandoer til maskinen udelukkende givet i teksttilstand. Selv nu kan programmører og såkaldte avancerede brugere let kommunikere med deres computer ved hjælp af tekstkommandoer.

Nogle gange kan evnen til at bruge denne tilstanddet er dejligt at forenkle livet, og i nogle tilfælde bliver det simpelthen nødvendigt. Derfor vil vi i denne artikel diskutere, hvad kommandoprompten er i Windows 7, hvordan man åbner denne prompt, og hvorfor du muligvis har brug for det.
Menneske til computer oversætter
Så computeren kan forstå anmodningerbruger, har operativsystemet en særlig kommandoskal, hvor Windows 7-kommandolinjen fungerer som en oversætter. For engelsktalende mennesker i denne forstand er livet selvfølgelig lettere, da kommandoerne er skrevet på det reneste engelsk. Nå, resten bliver nødt til at lære et par dusin fremmede ord.
Kommandoprompt i Windows 7. Sådan åbnes dette værktøj
Lad os først finde ud af, hvordan vi starter det inputmiljø, vi har brug for. Der er flere måder at åbne Windows 7-kommandoprompten på.

For at bruge den første metode skal duhusk den enkleste kommando - "cmd". Dette er ikke svært at gøre. Disse bogstaver er en computerforkortelse for det engelske ord command, som er meget i tråd med den russiske "command". Ved at anvende de enkleste eksempler på mindesmærker får vi de bogstaver, vi har brug for (KcirkaMenDnaya).
Klik på knappen "Start" (Windows-ikon),som er placeret i nederste venstre hjørne af skærmen. I vinduet, der åbnes, skal du i linjen "Find programmer og filer" (den nederste linje) indtaste kommandoen "cmd". Det krævede ikon vises på den viste programliste. Ved at klikke på den med venstre museknap, kan du starte Windows 7-kommandolinjen.
Den næste måde at påberåbe sig kommandolinjen er ogsåstarter med Start-knappen. Men denne gang kan du blot klikke på linjen "Alle programmer" på listen og vælge mappen "Standard". Ved at klikke på en mappe får du en række programmer. En af dem vil være "kommandolinjen".
Kommandoprompt i Windows 7. Sådan åbner du ved hjælp af standardtastaturgenvejen
Du kan også opnå det ønskede resultat ved hjælp aftastekombinationen "Win" + "R". ("Win" -tasten findes på tastaturet i nederste række, tredje fra venstre med Windows-logoet). Ved at klikke på denne kombination åbner du et særligt vindue "Kør". I det foreslåede felt skal du indtaste den allerede velkendte kommando "cmd" og trykke på "Enter" -tasten.
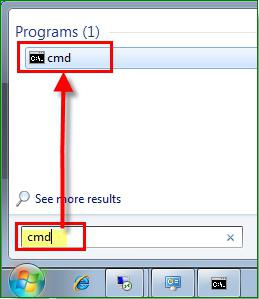
Hvad du muligvis har brug for kommandolinjen til
Lad os sige, at du bruger en prøveperiodegratis introduktion til operativsystemet Windows 7. Det nærmer sig allerede en ende, men du har endnu ikke helt forstået, om det er værd at flytte det permanent. Det er her, viden om at arbejde med kommandolinjen kommer til nytte.

Microsoft har leveret absolutjuridisk mulighed for at aktivere Windows 7 i en yderligere periode (op til 120 dage). I dette tilfælde er kommandolinjen nødvendig for at indtaste koden. Denne kommando kan kun indstilles som administrator. Denne forholdsregel er på ingen måde overflødig. Når alt kommer til alt kan mange specifikke ændringer i driften af en computer introduceres ved hjælp af programmet "Command Line". Som Windows 7-administrator skal du være klar over, hvor dine handlinger vil føre.
For at logge ind med administratorrettigheder ved at ringeen af de tidligere beskrevne metoder i programmet, skal du højreklikke på det og vælge "Kør som administrator" i den åbnede kontekstmenu (øverst på listen).
Derefter indtastes “slmgr i vinduet, der åbnes.vbs / rearm "(der skal være et mellemrum efter bogstaverne" vbs "). Og bekræft kommandoen ved at trykke på "Enter" -tasten. Genstart din computer, og kontroller prøveversionens udløbsdato. Det skal vare 30 dage. Denne procedure kan gentages, men ikke mere end tre gange. Så i alt får du 120 dage til at undersøge operativsystemets muligheder.
Liste over grundlæggende kommandoer
I implementeringen af mange grundlæggende og specifikkefunktioner hjælper også kommandolinjen i Windows 7. Hvordan man åbner den ønskede mappe eller mappe og udfører de nødvendige handlinger med dem, lærer man af følgende kommandoliste. Og selvom det er langt fra udtømmende, kan det at vide, at dette fundament en dag gør dit liv godt. For at gøre det lettere at forstå, lad os prøve at gruppere kommandoerne i små blokke.
Kommandoer til at arbejde med individuelle filer og mapper
- Hvis du har brug for at slette en fil eller en hel gruppe filer, skal du bruge kommandoen "del".
- Brug kommandoen "kopi" til at kopiere oplysninger til en anden mappe eller mappe.
- For at finde en given tekststreng i den aktuelle fil (eller en gruppe af filer), skriv "find".
- Hvis du har brug for at sammenligne flere filer for at finde forskellen mellem dem, skal du bruge den bogstavelige kombination "fc".
- For at flytte de angivne filer til en anden mappe, skriv "flyt".
- For at oprette en ny tom mappe skal du blot give prompt "md".
- Hvis du har brug for at slette mappen sammen med alt dens indhold, skal du bruge “rd” uigenkaldeligt.
- Hvis du vil udskrive tekst eller grafisk information fra den angivne fil, skal du skrive "udskriv".
- For at udskifte de valgte filer fuldstændigt skal du bruge kommandoen "udskift".
- For at omdøbe en enkelt fil eller mappe skal du indtaste "ren".
- Brug trækommandoen for at se en komplet rapport om den grafiske bibliotekstruktur for et drev eller en mappe.
- Nogle gange er det nødvendigt at køre et forbedret kopieringsværktøj til filer og endda fulde katalogtræer. I dette tilfælde skal du skrive "robokopi"
- Og til simpel kopiering af filer og katalogtræer bruges "xcopy".
- Hvis du vil se det komplette indhold af de angivne tekstfiler på din skærm, skal du udstede kommandoen "type".
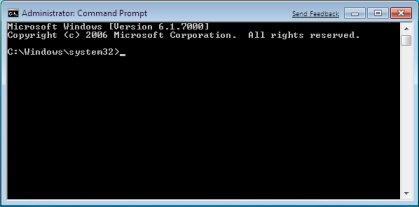
Ledelse af kommandolinjen
For direkte kontrol af selve kommandoenlinjen bruger et antal specifikke kommandoer. Takket være dem har du råd til at tilpasse arbejdet med dette program til en vis grad ved at ændre nogle af dets parametre.
- For at køre en ekstra kopi af kommandolinjen skal du indtaste "cmd". Det åbnes i det næste vindue.
- For at rydde kommandolinjeskærmen fuldstændigt skal du udstede kommandoen "cls".
- Hvis du vil ændre prompten på denne kommandolinje, skal du indtaste "prompt".
- For at tildele en original titel til vinduet til den aktuelle session skal du bruge kommandoen "titel".
- Kommandoen "farve" giver dig mulighed for at vælge og indstille en individuel tekstfarve og baggrund til programgrænsefladen.
- Afslutningen fra kommandolinjen sker altid med kommandoen "exit".
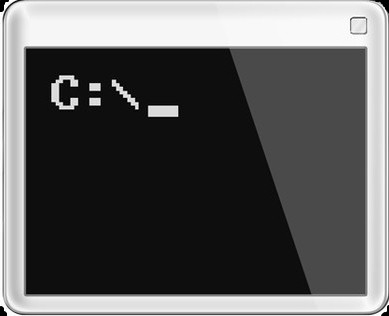
Funktioner ved at arbejde med kommandolinjen i Windows 8
I Windows 7-operativsystemet kommandoenstrings som administrator er relativt enkel. Men for at åbne dette program i Windows 8 skal du kende nogle nyheder og finesser af denne skal.
Windows 8 har ikke en startmenu. For at ringe til det panel, vi har brug for, skal du højreklikke på ethvert tomt område på skrivebordet. Efter denne handling vises et ekstra panel nederst på skærmen, hvor du finder ikonet "Alle applikationer" (nederste højre hjørne).
Åbn applikationer (ved at klikke på venstre ikonklik) og se på listen, der vises for ikonet mærket "Command Line" (det vil være placeret omtrent i den centrale del af panelet). Klik på dette ikon med højre museknap (hvis du bruger venstre tast, åbnes som standard kommandolinjen på vegne af den aktuelle bruger) og i det ekstra startkontrolpanel, der vises nederst, skal du vælge indstillingen "Kør som administrator".
Yderligere er arbejdet i dette program ikke forskelligt fra arbejdet i den tidligere version af Windows, som vi diskuterede ovenfor.

Tidlig assistent
Selvom der generelt arbejdes med kommandolinjenmening, er privilegiet for avancerede brugere, faktisk kan alle mestre dette værktøj. Og den indbyggede assistent vil spille en uvurderlig hjælp til læring. Det kaldes af en meget let at huske tekstkommando "Hjælp".
Fra kommandolinjen kan dudu kan indstille kommandoen "Hjælp" - og programmet giver dig en komplet liste over dens muligheder. For at få mere detaljerede oplysninger om en bestemt kommando, du er interesseret i, skal du blot indtaste en forespørgsel i formatet "hjælp + kommandonavn".
Så vær ikke bange for at eksperimentere og udvidedine horisonter. Udforsk mulighederne på din egen computer eller bærbare computer - og i den nærmeste fremtid kan du nemt tale på lige fod med dem, der har modtaget en specialuddannelse.