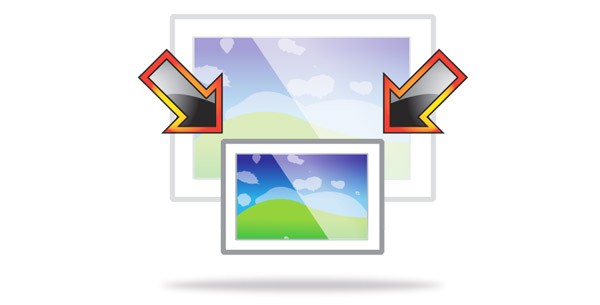Nogle gange sker det, at du er nødt til at ændre digbilledstørrelse. Årsagen til dette kan være mange faktorer. For det første, jo højere opløsningen af fotoet er, jo større er dens størrelse, og sådanne filer kan være problematiske at gemme på enheden. For det andet, hvis du har brug for at tage et foto via Internettet, kan der opstå problemer, fordi nogle filhostingsider har den maksimalt tilladte størrelsesgrænse for billedet.
Derfor vil vi i artiklen tale om, hvordan man ændrer opløsningen af et fotografi. Dette kan være praktisk på en computer, så lad os komme i gang.
Hvad er tilladelse?
Først og fremmest, lad os se på, hvad tilladelse er. Og udtrykket er dybest set enkelt: opløsning henviser til antallet af pixels lodret og vandret.
Как известно, чем больше фото имеет тех самых pixels, jo større er dens størrelse. I vores tid er der imidlertid utallige programmer, der kan reducere billedet og derved reducere dets størrelse og uden at miste kvalitet. Nå, lad os nu tale mere om, hvordan du ændrer opløsningen af et foto.
Jeg vil også gerne sige, at hvis antallet af pixels falder i forhold til den oprindelige værdi, vil billedet ikke miste kvaliteten, men hvis du øger den samme værdi, vil forskellen blive synlig.
Metode nummer 1. Paint
Alle er sandsynligvis fortrolige med Paint-programmet. Men på trods af det lille antal funktioner, er det i stand til at hjælpe med at ændre fotoløsningen.
Итак, допустим, у вас есть фотография с en opløsning på 3.000 med 4.000, og du vil reducere dette antal med halvdelen. For at gøre dette åbnes Paint. Du kan bruge søgningen ved at kalde den ved hjælp af Win + Q-tasterne.Der skal du straks klikke på “File” og vælge “Open”. I stifteren, der vises, skal du angive stien til det ønskede foto og klikke på "Åbn".
Dit billede er nu foran dig. Klik på "Resize" for at ændre dens opløsning. Denne knap er placeret på den øverste bjælke ved siden af Vælg.

Nu er der åbnet et lille vindue, hvoriførst og fremmest skal du vælge i hvilke mængder størrelsen skal ændres. Der er to muligheder at vælge imellem: pixels og procenter. Vi vælger den første. Nu skal du markere afkrydsningsfeltet "Oprethold proportioner", dette forhindrer tilfældet, når billedet er indsnævret eller klemt.
Nu kan du begynde at ændre størrelsen. Da vi oprindeligt ønskede at reducere billedet i halve, indtaster vi værdien 2.000 i feltet "Vandret". Du bemærkede sandsynligvis, at feltet "Lodret" var udfyldt af sig selv, dette skyldes, at "Oprethold billedformat ".
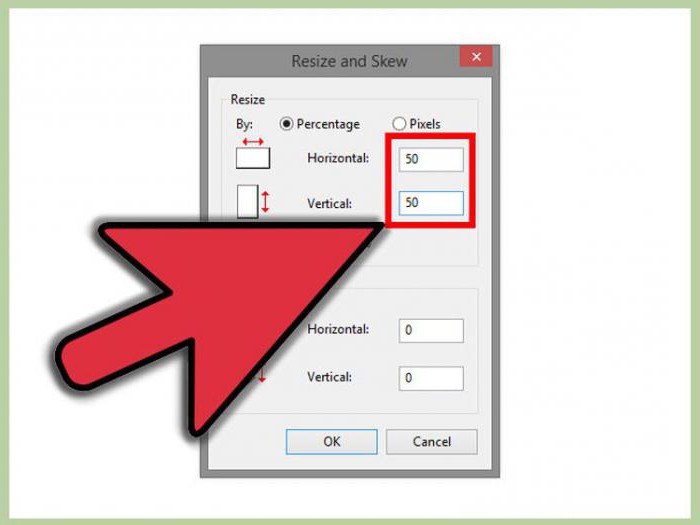
Klik nu på OK, så kan vi sikkert gemme billedet i en ny størrelse: "File - Save".
Dette var den første måde at ændre opløsningen på et foto på - i Paint, lad os nu gå videre til det andet.
Metode nummer 2. Adobe PhotoShop
Nu går vi fra lille til stor, mere præcist fraMal til PhotoShop. Det er selvfølgelig to billedredaktører, men de er ikke ens på nogen måde, men denne tilgang vil ikke være radikalt forskellig fra den foregående.
Så vi begynder at finde ud af, hvordan vi kan ændrefotoopløsning i PhotoShop. Først skal du åbne den. Umiddelbart efter klik på "File" og derefter "Open" og naviger stien til dit foto.
Klik nu på "Image" -punktet på den samme værktøjslinje. Vælg linjen "Billedstørrelse ..." på listen. Eller du kan bare trykke på Alt + Ctrl + I tastaturgenvej.
I det vindue, der vises, skal du straks markere afkrydsningsfeltet ud for "Oprethold billedformat". Og i kolonnen "Dimension" skal du vælge "Pixels" fra rullelisten. Nu er du velkommen til at ændre størrelsen på billedet.

Derefter er det kun at gemme det, mendet skal gøres på en lidt anden måde. Klik på "File", derefter "Save As ..." og vælg BMP-format. Dette holder billedkvaliteten som originalen.
Nu ved du, hvordan du ændrer opløsningen på et foto uden at miste kvalitet ved hjælp af PhotoShop-programmet.
konklusion
Som du måske har bemærket, for at ændre billedet,behøver ikke at vide meget. Alle kan udføre ovenstående manipulationer, og i sidste ende får du det, du vil have: billedet ændres, men kvaliteten forbliver den samme, mens filstørrelsen mærkbart falder. Vi håber, at denne artikel har givet dig et svar på dit spørgsmål om, hvordan du ændrer opløsningen på et foto.