Skærmopløsningen er stort set relateret til demparametre, der giver behageligt arbejde på computeren. Når alt kommer til alt er det vigtigt ikke kun at justere det optimale udseende af ikoner eller paneler med en vis klar skærm, men også at gøre det på en sådan måde, at begge øjne ikke bliver trætte, og de udvidede programvinduer placeres i overvåge plads tildelt til dem.
Oprindeligt er det nødvendigt at løse problemet med hvordanændre skærmopløsningen i Windows 10. Du kan gøre dette på flere måder, som du finder i vores artikel. Separat vil det siges, hvorfor det nogle gange er umuligt at ændre skærmopløsningen (Windows 10, som det allerede er klart, tager vi operativsystemet som basis). Følgelig vil der blive foreslået løsninger til eliminering af sådanne problemer.
Hvordan ændres skærmopløsningen i Windows 10 på standardmåden?
I modsætning til sine forgængere, den tiende versionsystemet har erhvervet et nyt værktøjssæt, der indeholder de vigtigste parametre og indstillinger. Og dette er ikke "Kontrolpanel", men menuen "Parametre", selvom indstillingerne kan fås uden direkte adgang til dette afsnit. Hvordan ændrer jeg skærmopløsningen i Windows 10 i dette tilfælde?

Som før, først i ledig pladsdesktop, skal du RMB, og vælg linjen med skærmparametre i menuen (ikke personalisering). Derefter vises det tilsvarende afsnit af indstillingerne, hvor du bare skal indstille den ønskede tilstand.

Hvis der ikke er installeret nogen opdateringer til systemetligesom jubilæumsopdateringen eller skabereopdateringen, skal du bruge linjen med yderligere parametre for at få adgang til indstillingerne. I det nye afsnit kan du køre detektionen af understøttede tilstande, hvis den ønskede ikke vises på listen, men dette er usandsynligt.
Hvordan ændres skærmopløsningen i Windows 10 via kontrolpanelet?
Også i systemer uden en opgradering til ovenståendeopdateringer af samlinger, kan du også anvende den klassiske metode, der består i at bruge standardkontrolpanelet, som af en eller anden grund er skjult væk fra brugerens øjne.

Du kan kalde det på den enkleste måde igennemKonsol "Kør" (Win + R) ved at indtaste kommandokontrol i feltet. Hvordan ændrer jeg skærmopløsningen i Windows 10 ved hjælp af dette værktøjssæt? Enkel også. Vælg sektionen "Skærm" på listen, og følg linket "Indstilling af opløsning", indstil derefter de nødvendige parametre, og gem ændringerne.
Det er dog værd at gentage: denne metode finder udelukkende anvendelse på "rene" systemer, og hvis der er installeret opgraderinger, findes dette afsnit ikke i kontrolpanelet.
Brug af hjælpeprogrammer til AMD Radeon-adaptere
For de mest berømte typer videokort, spørgsmålet omhvordan man ændrer skærmopløsningen i Windows 10 løses ved hjælp af kontrolværktøjer. Til Radeon-grafik er det bedst at bruge AMD Catalyst-værktøjet. I det mindste er der meget flere indstillinger i det end i selve systemet.
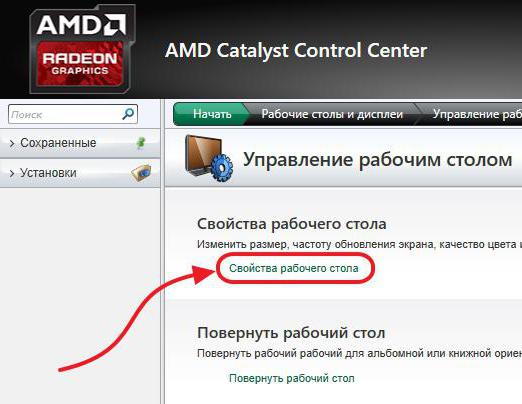
Da applikationen integrerer sine kommandoer isystemkontekstmenuer, kan du ringe til det via RMB-menuen på skrivebordet. Her skal du først bruge skrivebordets kontrollinje og derefter gå til skrivebordsegenskaberne. Områdeindstillingerne viser alle tilgængelige tilladelser. Vælg den ønskede, og gem indstillingerne.
NVIDIA-software til styring af grafikkort
For videoadaptere fra denne producent kan du bruge NVIDIA-kontrolpanelet. Der burde heller ikke være nogen problemer her.

I menuen til venstre skal du ændre opløsningen valgt, hvorefter den ønskede tilstand er indstillet på listen over tilgængelige, og de anvendte indstillinger gemmes.
Hvad hvis tilladelsen ikke kan ændres?
Men hvad nu hvis du ikke kan ændreskærmopløsning i Windows 10 på nogen måde? Grundlæggende ligger årsagen kun i fravær eller forkert installation af grafikdrivere.
På trods af at dette for det meste gælder forintegrerede kort, nogle gange kan sådanne situationer observeres med diskrete adaptere. Der er kun én konklusion for at afhjælpe situationen - opdatering eller geninstallation af den tilsvarende software. I det enkleste tilfælde kan du bruge "Enhedshåndtering", hvor det relevante opdateringselement er valgt via PCM på det markerede objekt. Gennem egenskaberne kan kortet også fjernes helt fra systemet, og efter at systemet har fundet adapteren, installeres driverne automatisk. Men det er bedre at bruge originale driverdiske eller softwarepakker, der downloades fra producentens websteder.
Det sker, at du ikke kan ændre skærmopløsningen iWindows 10 bare fordi hardwaren ikke er standard, og den driver, som systemet har valgt (efter dens mening den mest passende) fungerer ikke. I dette tilfælde skal du bruge fanen Detaljer, hvor du på listen over egenskaber vælger hardware-id'et, kopier den længste streng, der indeholder værdierne for DEV- og VEN-identifikatorerne, søg efter det på Internettet, download derefter driveren og installer den dig selv.
I stedet for et efterord
Som det kan ses af ovenstående, spørgsmålet om at ændreskærmopløsningen er enkel nok. I tilfælde af integrerede adaptere kan kun indstillingerne for selve systemet bruges. Men i nærværelse af diskrete grafikkort er der meget flere muligheder for tilpasning, for ikke at nævne nogle avancerede funktioner. Problemer løses udelukkende gennem de handlinger, der er beskrevet for driverne eller tilhørende software. Det kan dog ikke altid være nødvendigt at opdatere på de respektive platforme. Især kan dette vedrøre installation af opdateringer til DirectX i form af den nyeste version og dens seneste opdateringer, men dette er, som de siger, bare tilfældet.












