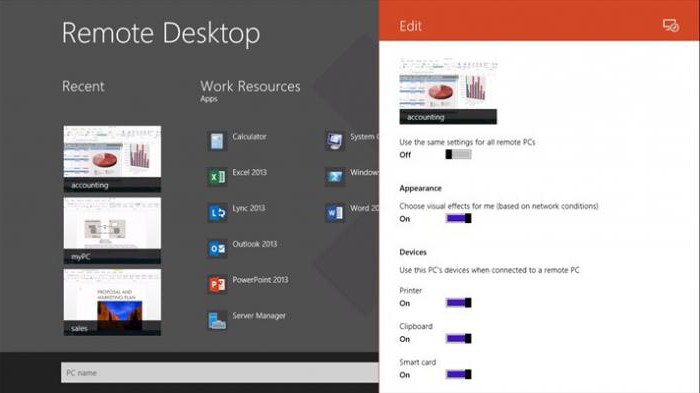Не е тайна, че днес се разработват все повече и повечеи още приложения за получаване на достъп от един терминал или мобилно устройство до отдалечени компютри. Сред цялото разнообразие от софтуер, заслужава да се отбележи приложението на Chrome „Remote Desktop“, издадено от Google. Сега ще разгледаме как правилно да инсталирате програмата и да я конфигурирате за следваща работа на различни устройства.
Отдалечен работен плот на Chrome: какво е това?
Първо, нека разберем каква програма е тя.Както вече разбрахме, това е мощно средство за комуникация между отделни устройства, връзката между които се осъществява чрез интернет или през локална мрежа.

Името "Отдалечен работен плот на Chrome" казваза себе си, така че предпоставка за инсталирането и използването на този софтуер е наличието на едноименния браузър, инсталиран в системата или някакво развитие въз основа на нея.
Този подход спасява потребителя от инсталиранетоотделна програма, след което я интегрира в браузъри, различни от Chrome, и значително спестява време. В допълнение, взаимодействието на тази основа също намалява времето за достъп до отдалечени терминали. Е, що се отнася до възможностите, на отдалечен компютър можете да извършвате почти всички операции, както на собственото си устройство, включително мобилни устройства, и дори да администрирате системата. Това ще стане много мощен инструмент, например за същите системни администратори, които имат десетки компютърни терминали, свързани към мрежата.
Google Chrome, „Отдален работен плот“: Как работи?
Сега да видим как е цялата тази системафункционира. По принцип Chrome Remote Desktop може да бъде класифициран като клас програми, наречени клиенти на отдалечен работен плот (RDP). Всъщност принципите, които са в основата на работата му, са доста сходни.
Вярно е, че в зората на развитието на такива технологии засесия за комуникация между два компютъра изискваше да бъдат инсталирани две основни приложения. Сървърът е бил предназначен за инсталиране на компютър, който ще бъде администриран. На терминала е инсталирана клиентската програма, от която ще се контролира другият терминал. Но всичко това е в миналото, защото по-късно две различни програми бяха обединени в едно и изчезна необходимостта от инсталиране на няколко различни приложения.
Що се отнася до работата, всичко е както обикновено.Програмата използва свои собствени протоколи и интерфейс, въпреки че поддържа и много други. И както в много други програми, има вградена система за криптиране на трафика на ниво TLS, SSH, SSL, използвайки AES алгоритми.
Но най-общо казано дистанционнотоПо-скоро Chrome Desktop не е самостоятелна програма, а добавка за браузър. Ето защо, гледайки напред, отбелязваме, че премахването му може да се извърши изключително от браузъра, без да се използват инструменти на операционната система или специализирани софтуерни пакети за дълбоко търсене и деинсталиране на приложения в системата.
Предварителна инсталация на компютър
Сега нека насочим вниманието си към самата програма „Отдалечен работен плот на Chrome“. Инсталирането и конфигурирането му така, че всичко да работи правилно е съвсем просто.
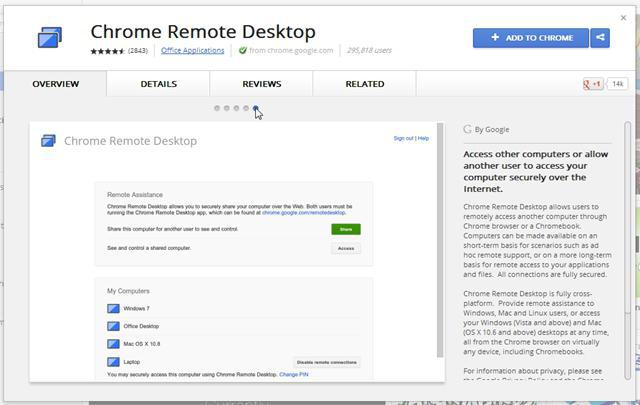
Първо трябва да отидете на официалната страницазареждане на добавката, както вероятно вече е ясно, чрез браузъра Chrome. На страницата горе вдясно има специален бутон за инсталиране, на който трябва да щракнете, за да започнете изтегляне и инсталиране, а в следващия прозорец - бутона Добавяне за създаване на преки пътища. След приключване на процеса иконата на приложението ще се появи на работния плот на компютъра, в панела за бързо стартиране, както и в самия браузър (под адресната лента).
Дистанционно активиране на връзката
Сега още няколко думи за дистанционнотоChrome Desktop “. Инсталирането му, както виждаме, не е трудно и този процес отнема само няколко минути. Но въпросът не се ограничава само до инсталацията. На втория етап приложението трябва да бъде активирано.
При първото стартиране на програмата ще бъдете попитаниИма няколко неща, на които трябва да дадете разрешение, защото изпратените и получени данни са предмет на Декларацията за поверителност на Google и Декларацията за поверителност на Chrome. Без такова съгласие процесът на инсталиране ще бъде прекъснат.

В браузъра кликнете върху бутона на програмата Chrome„Отдален работен плот“ или въведете http: // приложения в адресната лента. Можете също да стартирате приложението чрез пряк път или да използвате бързото стартиране от съответния панел.

След това изберете секцията на отдалечения работен плот,за да видите настройките - „Моите компютри“, а след това - „Първи стъпки“. Сега натискаме бутона, за да позволим отдалечена връзка и да зададем параметрите на хоста, следвайки инструкциите.

Идва най-важният момент: трябва да въведете ПИН код. Той трябва да съдържа най-малко шест цифри. След това въведете кода отново, за да потвърдите.
За да продължите с настройката, ще трябва да влезете в своя акаунт в Google и отново да въведете горния ПИН. Само тогава вече конфигурираното устройство ще се появи в секцията за компютрите.
Директна връзка с отдалечени терминали
За да се свържете с отдалечен терминал, първо трябва да се уверите, че всеки от тях има активна интернет връзка.

След това стартирайте програмата, както е описано по-гореметод и стигаме до момента на започване на работа. Сега въпросът е малък - просто трябва да изберете желания терминал от списъка, след това да въведете подходящия ПИН-код и да натиснете бутона, за да активирате връзката. За да прекъснете комуникационната сесия, използвайте бутона за прекъсване.
Настройка на връзки на Android и iOS
Както можете да видите, с инсталация и предварителнанастройката на отдалечен работен плот на Chrome (компютърна версия) е доста проста. Сега нека разгледаме проблемите, свързани с настройката на достъп до компютърни терминали от мобилни устройства, базирани на операционни системи Android и iOS. За удобство ще използва Android, тъй като тази система също е разработена от Google. В iOS обаче всички действия ще бъдат идентични.
Разбира се, че първо на устройствототрябва да инсталирате мобилния клиент на Google Remote Desktop от магазина на Google Play (известен още като Android Market) или приспособленията AppStore за Apple. Както в случая със стационарната версия, ние сме съгласни с условията и изчакваме края на процеса на изтегляне и инсталиране на аплета на устройството.

След това стартираме приложението и избираме желания терминал от списъка, въвеждаме кода и се свързваме. Отново всичко е просто.

Забележка:трябва да въведете програмата изключително под акаунта, посочен в настройките на компютъра. Можете обаче да получите достъп до друг „акаунт“, ако потребителят на отдалечения терминал го предостави (за това в настройките на компютъра има бутон „Споделяне“ и известието ще бъде изпратено по електронна поща със съответния код).
Ако имате проблеми по време на връзката
И накрая, помислете за ситуацията, в която програмата„Отдален работен плот“ на Chrome по някаква причина не може да установи връзка или да конфигурира достъп до желания компютърен терминал. И първо, трябва да проверите вашата интернет връзка.
Освен това, ако е възникнала такава ситуация,трябва да сте сигурни, че програмата не е блокирана от защитна стена. В неговите настройки трябва да бъдат зададени разрешения за изходящ трафик на UDP и входящи отговори, както и два TCP порта: 5222 за XMPP и 443 за HTTPS.
Възможно е, ако терминалът е вопределена корпоративна мрежа, има ограничения за използването на отдалечен достъп до нея. Ще трябва да се свържете със системния администратор или мрежовия администратор.
И накрая, една от причините може да е присъствието всистемата има остаряла версия на самия браузър Chrome, следователно, преди да инсталирате самата добавка, тя трябва да бъде актуализирана до текущата в момента.
заключение
Това всъщност е накратко и всичко, което се отнасяинсталация и конфигуриране на приложението за отдалечен достъп до компютърни терминали от различни устройства. Остава да добавим, че мобилните клиенти също са интересни, защото в допълнение към функциите за директен достъп, те дори позволяват преглеждането на пакети и файлове на компютри, изключени от интернет, така да се каже, в офлайн режим. И ако разбирате принципите на настройката и работата с клиента на Chrome, тогава лесно можете да се справите с почти всяка програма от клас RDP.