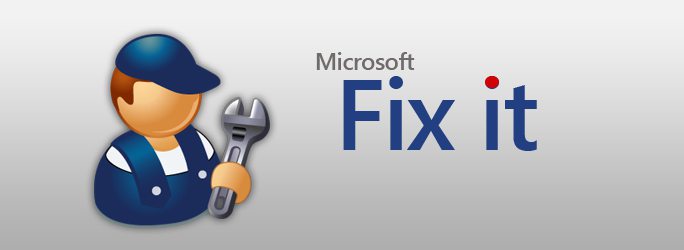Със сигурност днес повече или по-малкообучен потребител може лесно да назове параметрите на своя компютър или информация за системата, включително инсталираната "операционна система", вида и честотата на процесора, количеството RAM, диск и т.н. Но не много хора знаят, че това е просто, така да се каже, върхът на айсберга ... И ако трябва да знаете режима на DMA канала? Какво да правя тогава? Сега нека поговорим за това как да разберем подробно всички параметри.
Преглед на системата
Много потребители, разбира се, могат да се възмутят, казват те, защо параметрите, причинени от десния бутон на мишката върху иконата на компютъра, са лоши, където можете да видите основна информация на вашия терминал или лаптоп?

Отговорът се крие в самия въпрос. Информацията, представена в този раздел, е много повърхностна и не дава пълна представа за конфигурацията.

Същото важи и за стандартния диспечерустройства ". Разбира се, в него можете да видите всички "хардуер" или виртуални компоненти, налични в системата, дори ако са деактивирани в BIOS или тези, в които има проблеми или конфликти. В някои случаи обаче, за да идентифицирате причините за грешки и да отстраните възникващи проблеми, трябва да имате по-пълна информация както за хардуера, така и за софтуерната среда.
Информация за системата: Програма Windows
Всяка "операционна система" от семейството на Windows има собствен преглед на този тип информация, независимо от версията на самата система.
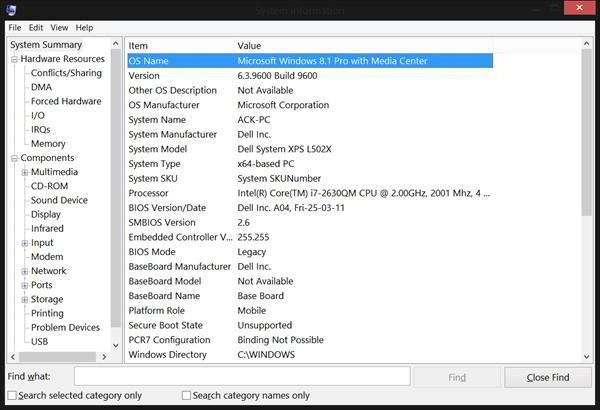
Има доста всякаквипараметри. Разбира се, някои от тях не са необходими на обикновения потребител в ежедневната работа, но за специалисти, които се занимават с ремонт или монтаж на компютърни терминали, такава информация може да каже много. Трябва да се отбележи, че вградената помощна програма събира информация за системата във фонов режим, незабавно реагирайки на най-малката промяна на конфигурацията на всички нива. И това до голяма степен прави "родната" помощна програма на Windows просто незаменима.
Как да прегледам данните за системните параметри?
Сега нека видим как точно можете да видите системната информация. Има поне три начина да направите това в Windows.
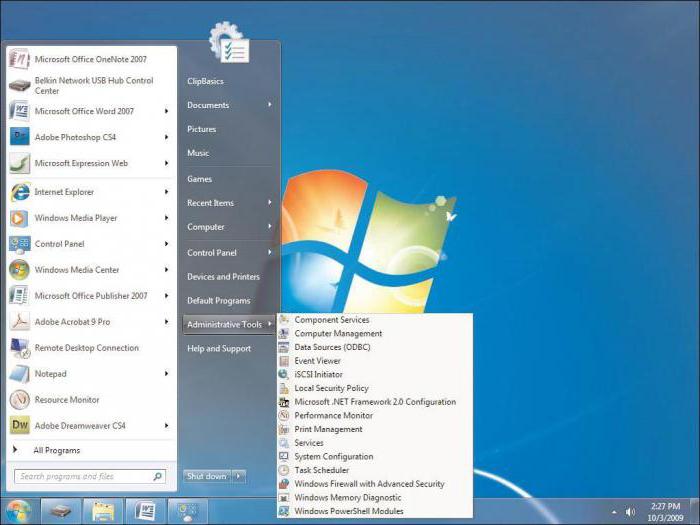
Най-често срещаният метод е използването на менюто"Старт", последван от избора на помощни програми или инструменти за администриране, където се намира желаният раздел (разликата в местоположението се дължи на различни версии на самата "операционна система").
Вторият и третият метод също са прости.Но много потребители или забравят за тях, или просто не знаят. Можете да използвате менюто Run (Win + R), където е написана командата msinfo32. Можете да отидете по друг начин, първо като извикате командния ред (Win + R + cmd) и след това въведете системна информация. По принцип как точно ще се нарича тази програма не играе специална роля. Кому е по-удобно.
Основни компоненти на менюто
Сега нека помислим какво интересно можете да направитевижте раздела Системна информация. Тук са представени няколко основни категории. Веднага обръщаме внимание на линията с обща информация. Тук има не само информация за системата Windows, но и много параметри, свързани с нея. Например версия, компилация, местоположение на диска, буутлоудър и др. Можете също така да видите текущите версии на инсталиран BIOS и SMBIOS, данни за потребителите и геолокацията, информация за "RAM" и виртуална памет или дори състоянието на Hyper-V модул, ако има такъв. Следва раздела за хардуерни ресурси. Средният потребител е малко вероятно да разбере за какъв вид данни става дума. Но системният администратор може лесно да види някои важни характеристики, за да елиминира този или онзи отказ на хардуерно ниво.
Разделът за компонентите е много интересен.Той донякъде прилича на „Диспечер на устройства“, но данните, представени в него, са по-подробни. В крайна сметка тук можете да видите не само името на компонента, но и информация за файловете на драйверите. В допълнение, за мултимедия са посочени всички кодеци и декодери, инсталирани в системата, за мрежови устройства - техните разширени параметри, за дискови устройства и контролери - тяхната информация и т.н. Като цяло можете да научите много повече от такава информация, отколкото от информация, представена в диспечера. Трябва да обърнем внимание и на устройства с конфликти (неизправности). Самата операционна система Windows не винаги може да представи такава информация дори в диспечера, но тук можете да получите максимума за всеки дефектен компонент.
И накрая, в раздела за софтуерна среда можете да намеритевсички данни от интерес за потребителя за драйвери, модули, променливи на средата, инсталирани и автоматично заредени приложения и услуги. И дори информация за грешки. В остарелите „операционни системи“ можете да намерите повече секции от настройките на браузъра - всичко свързано с интернет или инсталирани компоненти на Office. Като цяло, както се казва, има достатъчно информация. Но малко хора знаят, че в средата на тази програма можете да видите параметрите на отдалечени компютърни терминали или да запазите информация за системата в един текстов файл с разширение .nfo (програмата може да работи и с формати .cab или .xml ).
Помощни програми на трети страни за преглед на системната информация
Сред помощните програми на трети страни най-многопопулярни програми. Това, например, PC Wizard от разработчика на CPUID, познат на мнозина от помощната програма CPU-Z, или малки приложения като SIW, System Spec, FreeSysInfo и др.

Често те имат интересни функции, свързани с настройка или тестване на оборудване, което ги прави много популярни в своята област.
заключение
Като цяло може да се отбележи, че информацията за систематаповечето потребители няма да бъдат особено полезни в работата си. Но за системните администратори, разработчиците на съвместим софтуер или просто специалистите, участващи в ръчно сглобяване или ремонт, такива данни ще бъдат изключително важни. Въпреки че някои потребители също могат да ги намерят за полезни. Например в ситуация, в която трябва да премахнете ръчно драйвер и потребителят не знае къде да го търси.