Хиляди фотографи по света мечтаят да бъдатработата беше призната и обичана. Но това е невъзможно да се постигне без професионална обработка на снимки. Случва се сянката от слънцето да покрива половината от лицето или поради вятъра косата на красиво момиче е рошава в момента на снимане. Не винаги е възможно да се предотврати подобна непреодолима сила. Именно поради тази причина е създаден графичният редактор Adobe Photoshop. Всеки фотограф е длъжен да знае как се извършва правилно професионалната обработка на снимки във "Photoshop".
Защо трябва да редактирате снимка?
В допълнение към проблемите с рошава коса и излишните сенки, има и други причини, поради които трябва да направите промени в снимките си:
- Има "светлина/преекспониране". Има и излишък от сенки. Когато изображението не показва нищо освен ослепително бяло или е твърде тъмно. Това трябва да се коригира.
- Картината не е достатъчно "сочна". Няма достатъчно контраст.
- Цветовите тонове на илюстрацията не отговарят на реалността.
- Човекът на изображението е лошо позициониран илиправи определени движения, поради което връхното облекло придобива неестествена форма. Или трябва да се опитате да „поправите“ странното изражение на лицето на героя от снимката.
- По желание на лицето, за което са създадени снимките, става необходимо да премахнете стомаха или да „начертаете“ мускулите.
- Трябва да приложите филтър към картината, за да й придадете ефект, който подхожда на обекта.
- В някои ситуации се изисква творбата да се превърне в художествен образ (фотографията ще има фантастичен жанр).
- Премахнете ненужните обекти от изображението в случай на излишък.
Това е само една трета от списъка как и защо трябваза обработка на снимки във "Photoshop". Причините са безкрайно много, всичко зависи от конкретната работа, модел и обстоятелства. А също и от желанията на клиента.
Как да редактирам правилно?
По време на съществуването на графичния редакторхората са разработили много уникални стилове на фото манипулация във Photoshop. Уроците за някои се публикуват в Интернет за общо ползване, а някой просто лично учи хората на правилната работа, наричайки това „изключително професионално ретуширане“.
Независимо дали сте фотограф или не, няма значение дали мечтаете да направите снимки цветни, сочни и ярки. Във всеки случай най-добре е да прибегнете до художествена обработка на снимката във Photoshop.
За да направите всичко правилно, трябва да следвате прост алгоритъм от действия.
Започнете. Подравняване на осветлението
След като изберете файл и сте готови да започнете да редактирате, трябва внимателно да го разгледате, за да разберете какво трябва да се коригира. Най-често първо трябва да стабилизирате осветлението:
1. Отворете документа си във Photoshop и създайте нов слой с помощта на клавишната комбинация Ctrl + j.
2. Изберете "Curves" от панела над менюто със слоеве.
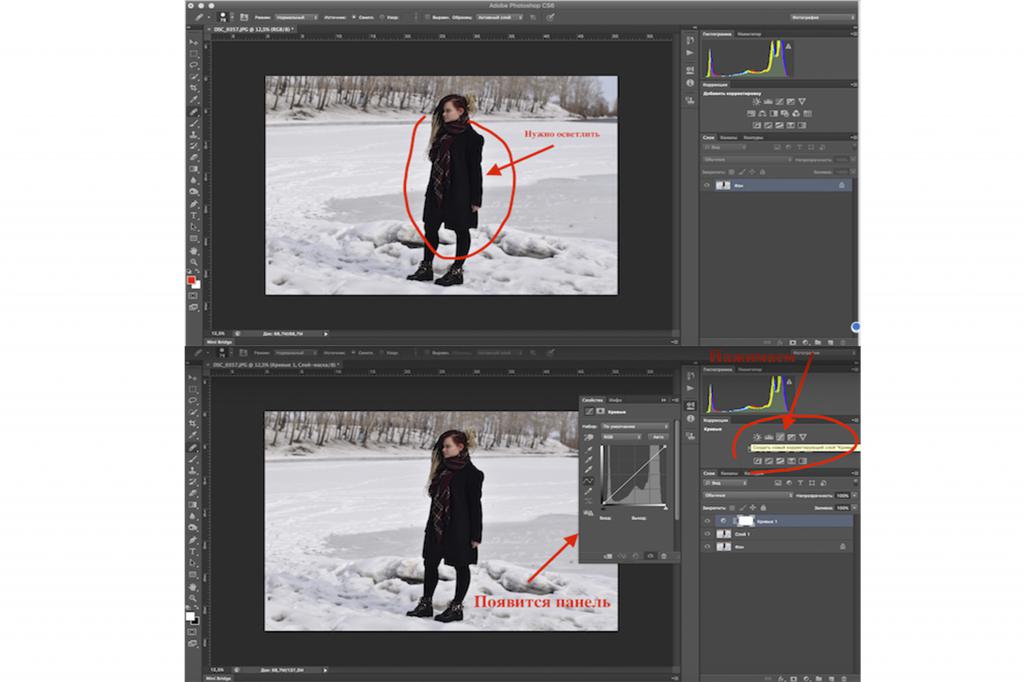
3.Закачете курсора върху линията на кривите и го плъзнете нагоре. Погледнете отблизо как ще изглежда осветеният обект. Не го правете много светъл и не го оставяйте твърде тъмен. По време на това действие цялото изображение ще бъде изсветлено, но това е нормално, все още не сме приключили.

4.На слоя с криви натиснете Ctrl + I. Тази команда се нарича Инвертиране на изображение. Ако сте направили всичко правилно, изображението ще се върне към първоначалното си осветление, но слоят с криви ще остане.
5. Изберете инструмента Четка. Задайте го на удобен за вас размер. С цвета, зададен на бял, започнете да рисувате върху тъмните зони.
6. След като сте боядисали внимателно всички необходими места, щракнете върху елемента "Opacity" и изберете оптималния за вас интензитет на наслагване на този ефект.
7. След това трябва да направите същото с фона. Създайте нов слой, който ще запази предишните ви промени с клавишната комбинация Shift + Ctrl + E.
осем.Фонът на снимката от тази статия е твърде "бял". Трябва да го потъмните. Изберете инструмента за бързо избиране и поставете четката над знака +. Плавно подчертайте момичето на снимката. Фонът трябва да остане неизбран.

9. Когато приключите, щракнете върху елемента "Избор" (той се намира в горния панел), а след това "Обръщане".
десет.Щракнете отново върху елемента Криви, но не повдигайте линията на диаграмата, както направихте при осветяване на обекта. Напротив, намалете го до такова ниво, че фонът да стане малко по-тъмен. Просто не прекалявайте. Всички цветове в илюстрацията трябва да са в хармония един с друг.
И така, приключихте с осветлението.
Как да приложим "Пластмаси"?
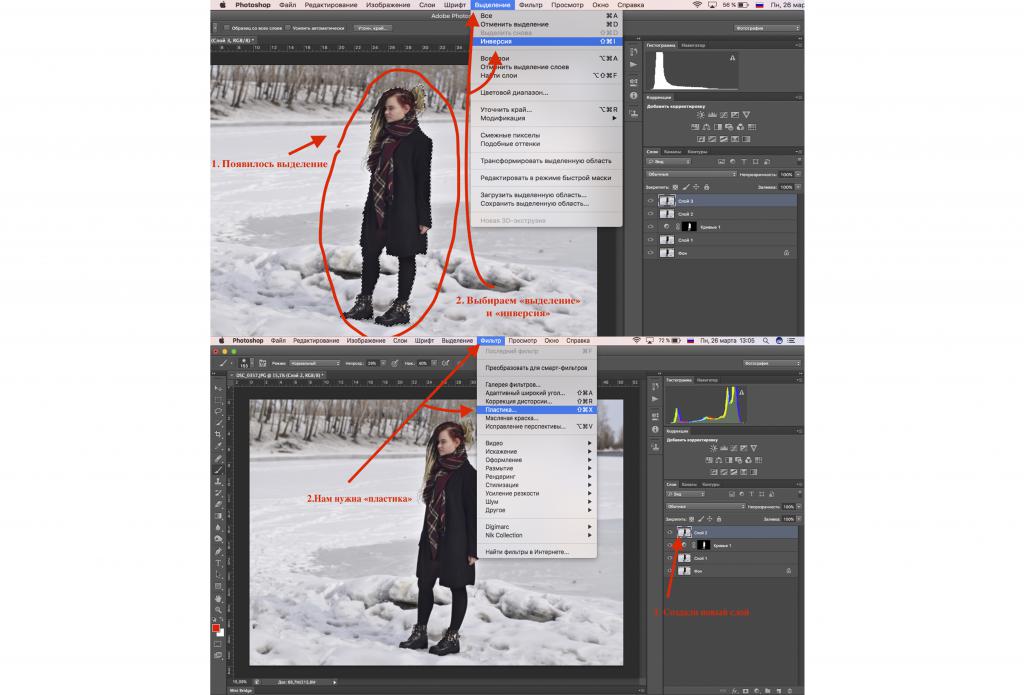
Много момичета, например, се оказват на снимкипо-пълни, отколкото са в действителност. Или дрехите стърчат неуспешно от различни страни по някаква причина, като силен вятър. Това се премахва по следния начин:
1. Създайте отново ново платно: Shift + Ctrl + E.
2. Щракнете върху "Filter" и изберете "Plastic" в менюто, което се отваря.
3. Ще се появи нов панел.Задайте размера на четката и започнете внимателно да дърпате изпъкналите части на дрехата. Сякаш "отслабваш" човека на снимката. Това е вашата цел. Внимавайте да не прекалявате, иначе човешката анатомия ще бъде компрометирана. Правете всичко по ваш вкус.

4. След това щракнете върху OK и резултатът ще се появи на снимката.За да видите как беше и какво стана, щракнете върху окото, разположено от лявата страна на слоя, върху който работите. Когато окото изчезне, можете да видите какво е било преди прилагането на ефекта. Веднага щом кликнете върху него отново, вашият завършен резултат ще се върне.
Заточване
Подобряването на остротата на изображението е много важно, т.екак могат да се открояват замъглени граници, когато се гледат на голям екран. Не всеки има мощни лещи, които са в състояние да произведат най-висококачествена работа. За да добавите яснота, трябва:
1. Изберете "Filter" и "Sharpening". Имате нужда от Unsharp Unsharp.
2. Ще се появи панел, където задавате стойностите на остротата, които ви подхождат. Ще има и малък екран, където можете да видите всички промени. След като направите необходимите настройки, щракнете върху "OK".
Можете да промените непрозрачността, ако искате леко да намалите остротата. Спрете, когато стигнете до идеалния вариант за вас.

3. Можете да промените непрозрачността, ако искате леко да намалите остротата. Спрете, когато стигнете до идеалния вариант за вас.
Цветни филтри
Описаните по-горе стъпки са достатъчни за постигане на отличен резултат от обработката.
Но ако искате, можете да използвате различнифилтри, за да направят снимката ви още по-добра, по-дълбока и по-сочна. Ако сте изтеглили филтри, използвайте ги. Ако нямате такива, не се притеснявайте, много от тях са безплатни и няма да е трудно да ги получите. Въведете в търсачка, например Nik Collection. Analog efex pro 2. Следвайте инструкциите и можете да зададете интересни филтри за обработка на снимки във Photoshop.
Тази статия представя снимка, обработена с такъв филтър с нюанси на тъмно синьо.
Как да премахнете сенките?
Понякога както и да поставиш човек, независимо какЪгълът за снимане не е избран, слънцето все още пада неуспешно, поради което се образуват грозни сенки по лицето. Картината е добра, но тъмните елементи пречат. Не се притеснявайте, не е нужно да изхвърляте работата или да я преработвате. Ето какво трябва да направите:
1. След като отворите желания файл, създайте нов слой (Ctrl + j). Изберете инструмента Healing Brush.
2. Като държите натиснат бутона Alt, кликнете върху мястото на кожата на лицето, където няма сенки и има чист цвят, преобладаващ по цялото лице. Щракнете върху левия бутон на мишката.
3. Сега преместете курсора на тези области, където има сенки, и щракнете там. Изгладете ги, така че сенките да започнат постепенно да изчезват, "сливайки се" с кожата на лицето.

4. Важно е да запомните, че ситуациите са различни.Ако сенките ще бъдат твърде черни или ще бъдат на места, където е трудно да ги премахнете с "лечебната четка", използвайте допълнителни инструменти. Например "печат" или "кръпка". Те изпълняват почти същата функция като четката, но ефектът върху снимката е различен. Струва си да използвате тези инструменти заедно, за да постигнете най-добрия резултат.
5. Ако не искате тъмните зони да изчезнат напълно, но искате да бъдат скрити само леко, задайте непрозрачността на по-ниска стойност.
Благодарение на тези прости действия можете да направите обработка на снимки във "Photoshop" от ненужно потъмняване.
Промяна в цвета на косата или предметите
Често се налага смяна на цвета на връхната дреха, предмета или дори прическата на човек. Това се прави просто:
- Създайте нов слой: Ctrl + j.
- Нуждаем се от инструмента за бърз избор. Четка за знака +.
- Изберете обекта, чийто цвят трябва да промените.
- Отворете елемента "Цветов баланс" и започнете да променяте стойностите на цветовете, докато стигнете до желания цвят.

Ето как можете да промените цвета на някои обектиСнимка. Обработката на снимки във "Photoshop" с цел промяна на цвета на косата или предметите може да се извърши и по други начини. Но този е един от най-простите.
Какво представляват операциите?
Има някакви "действия" или, както се наричатпо друг начин, операции. Целта им е да автоматизират или ускорят възстановяването на голям брой снимки, ако се използват същите команди.
Редакторът "запомня" всяко ваше действие след тованатискане на бутона за запис. Спира записа само след вашата команда. Готовите "записи" се съхраняват в папката "операции по подразбиране" или в такава, която създавате сами.

Действията за "Photoshop" за обработка на снимки са удобни, когато например имате 50 подобни снимки и трябва да ги изрежете еднакво.
Ще трябва да "създадете нова операция"направете процеса на изрязване на снимката, натиснете бутона "Стоп" и това е всичко! След това всеки път, когато отворите нова снимка, като щракнете върху "Операции", можете да намерите създаденото действие в папката и да го приложите към нов файл, без да повтаряте стъпка по стъпка процедурата за изрязване.
Тези действия не са удобни за всеки фотограф,тъй като някои хора се справят с цялата си работа напълно различно, като използват различни ефекти и настройки. Освен ако не е удобно само в случай на изрязване на изображения или използване на цветен ефект, който искате да наслагвате върху няколко изображения наведнъж.
Струва си да се отбележи, че методите за обработка на снимки в "Photoshop", описани в статията, са подходящи и за начинаещи, тъй като в тях няма нищо сложно.
Бележка за наблюдателя
Има няколко неща, които трябва да имате предвид, преди да започнете с Adobe Photoshop:
- Филтрите с хладен син цвят са чудесни за редактиране на зимни снимки във Photoshop.
- Ако видите, че картината е добра без никаква редакция, не бива да я разваляте. Използвайте редактора само когато наистина имате нужда от него.
Независимо дали сте фотограф или обикновен човек, способността да работите в графичен редактор ще бъде полезна за всеки, особено в наши дни.












