За съжаление не всички потребители знаятче в операционните системи Windows, започвайки от седмата модификация (с изключение на версията за начинаещи), е внедрена технологията за създаване на WiFi точка за достъп посредством самите системи. Това е така наречената технология за емулиране на софтуер, наречена Software Access Point. Всъщност, ако потребителят има само един компютър или лаптоп, който използва кабелна връзка за достъп до Интернет, а не връзка през маршрутизатор, от терминала може да се направи вид рутер, който ще изпрати сигнал, така че други устройства (както компютър, така и Подвижен).
Какво представлява WiFi hotspot в Windows 7 или друга ОС
Както вече стана ясно, под точката за достъп в товаслучаят се разбира като "хардуерно" устройство или софтуерен модул, който има интернет връзка и е способен да предава безжичен сигнал, за да могат другите устройства да го използват. Всъщност стационарният компютър или лаптоп играе ролята на рутер, разбира се, при условие, че имат вграден или свързан външен Wi-Fi предавател. Лаптопът като точка за достъп до WiFi обаче може както да получава, така и да разпространява интернет. В този случай се оказва, че терминалът действа и като ретранслатор.
Изобщо не е необходимо дилърътустройството имаше само кабелна връзка. Безжична връзка чрез рутер или 3G / 4G може да се използва с еднакъв успех. Но защо тогава да превръщаме същия лаптоп в друг рутер? Доста успешно такива манипулации се използват в ситуации, когато рутерът изпраща твърде слаб сигнал. По същия начин е съвсем елементарно да се увеличи броят на едновременно свързани устройства, едната част от които ще осъществява достъп до Интернет чрез рутер, а другата чрез компютърен терминал или лаптоп. Разбира се, не изглежда много удобно, особено по отношение на използването на различни пароли за връзки. Но кой ви пречи да използвате същата комбинация за достъп? Нещо повече, той се задава произволно при организиране на връзки от този тип.
Проверка на мрежовата поддръжка
Преди да създадете WiFi точка за достъп налаптоп с Windows, трябва да се уверите, че компютърната система има подходящ адаптер и нейните драйвери са инсталирани правилно, за да поддържат създаваната хоствана мрежа.

Можете да проверите тези параметри в командния редчрез въвеждане на низа, показан на изображението по-горе. Полето за поддръжка трябва да бъде настроено на Да. Ако потребителят види отрицателен отговор там, трябва да преинсталирате или актуализирате драйверите на устройството. В този случай е препоръчително да не използвате инструментите на Windows („Диспечер на устройства“), а да преинсталирате или актуализирате с помощта на специални програми като DriverPack Solution или Driver Booster. Ако в системата е инсталиран специфичен адаптер от малко известен производител и съответният драйвер не е намерен от горните приложения, можете да използвате търсенето на необходимия контролен софтуер чрез специални идентификатори VEN и DEV, които могат да бъдат намерени в хардуерния идентификатор в раздела с информация в свойствата на адаптера, наречен в „Мениджър устройства ".
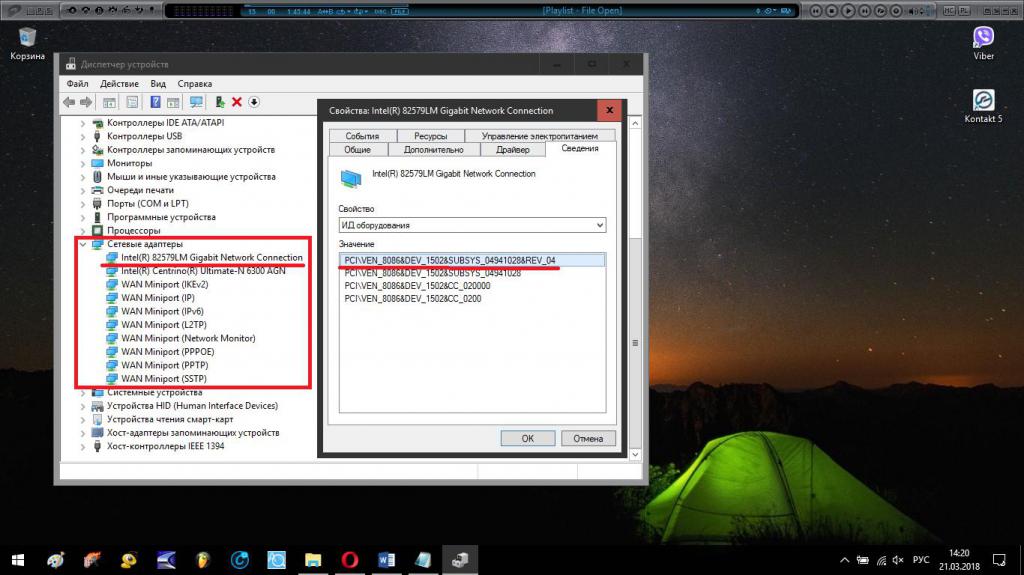
Чрез копиране на най-дългия ред отидентификатори, който в най-голяма степен определя информацията на устройството, трябва да го вмъкнете на специален сайт с драйвери в полето за търсене и след това сами да изтеглите и инсталирате необходимия драйвер.
Как да създадете WiFi точка за достъп в Windows: най-простите решения
Сега да преминем директно към приложеноторешения, които ни позволяват да изпълняваме процедурите, от които се нуждаем, съвсем просто и възможно най-бързо. Основните методи за създаване на WiFi точка за достъп са следните:
- въвеждане на специални команди в командната конзола (най-бързият метод);
- активиране на точката чрез мобилна гореща точка (само за Windows 10);
- използване на програми на трети страни.
По принцип и трите решения са напълно прости и всеки потребител може да ги прилага в зависимост от конкретната ситуация, дори ако не е особено запознат с такива мрежови настройки.
Използване на командния ред
И първо, нека видим как да създадем точкаWiFi достъп през командната конзола. От само себе си се разбира, че първоначално е необходимо да го стартирате изключително с администраторски права. В Windows 7 можете да използвате конзолата Run и командата cmd, като използвате стартовия елемент с администраторски права, да създадете съответната задача в диспечера на задачите или да стартирате изпълнимия файл cmd.exe чрез PCM от папката System32.

При десетата модификация на системата можете да използвате менюто PCM на бутона "Старт" или да търсите и да изберете подходящия тип стартиране.

След това въведете командата, показана по-горе в конзолата, където NAME е произволно име на точката за достъп (мрежа), XXXXXXXX е паролата за въвеждане на изобретен потребител.

Следващата стъпка ще бъде въвеждането на командата на друга команда, просто активиране на дистрибуцията директно.
След завършването му стационарният терминал или лаптоп незабавно ще започне да разпространява сигнала, но все още не е възможно да се свърже към разпределението от други устройства.
В следващата стъпка, за да може WiFi точката за достъп да стане достъпна за други устройства, трябва да я споделите.

Това се прави в раздела за мрежови връзки, където се избират свойствата на създадената връзка и в раздела за достъп се маркират необходимите разрешения за свързване на други потребители.
Ако по някаква причина трябва да спретеразпределение, в конзолата се въвежда команда, подобна на горната, само с оператора stop вместо start. Първата команда може да бъде използвана повторно в случаите, когато трябва да промените името или паролата на мрежата.
Мобилна точка за достъп (само за Windows 10)
В десетата модификация на Windows, точка за достъп до WiFi се създава още по-лесно. За това самата система има уникален инструмент, наречен гореща точка.

Най-лесният начин да стигнете до неговите параметри е чрезменю, извикано с редовно щракване върху иконата за известие, намираща се в десния ъгъл на системната област. Но това ще бъде само включването на разпространението. Ако трябва да промените параметрите, щракнете с десния бутон върху самата плочка и отидете на съответните настройки.

Най-общо казано, не е необходимо да променяте нищо в опциите. Можете само да дадете разрешение за дистанционно активиране или да промените паролата за достъп, която операционната система генерира сама.
Популярни помощни програми на трети страни
Сега да видим как да направим WiFi точка за достъпс помощта на програми на трети страни, специално създадени за това. Днес са разработени много такива приложения, но сред най-популярните и най-простите са такива софтуерни продукти като:
- Switch Virtual Router;
- Connectify;
- Virtual Router Manager;
- MyPublicWiFi и др.
Превключете виртуалния рутер
Това малко приложение като цяло е инструмент, който дублира възможностите на самата операционна система, но в известен смисъл опростява използването им.

В работещо приложение първо трябваотидете на основните настройки, като щракнете върху бутона със изображението на зъбното колело в долния десен ъгъл и въведете там необходимите данни (име на мрежа, парола и т.н.). След запазване на настройките в мрежови връзки ще се появи нова връзка (все още не е активна). В главния прозорец на приложението сега трябва да натиснете бутона за стартиране, след което състоянието на връзката ще се промени. За да активирате разпространението на Интернет чрез менюто на иконата за връзка в системната област, трябва да изберете използвания адаптер и да активирате споделянето за него.
Приложение Connectify
Точката за достъп до WiFi в тази програма е също толкова лесна за създаване. Най-интересното е, че това приложение може да емулира както точка за достъп, така и физически рутер, дори и да не е там.

Всички процедури се свеждат само до задаване на името на връзката, парола и натискане на бутона, за да я активирате (Стартиране на точка за достъп).
Забележка: за да работи приложението правилно, в системата трябва да се инсталира версията .NET Framework от поне 3.5.
Възможни грешки и най-простите методи за тяхното отстраняване
Що се отнася до грешки и сривове при свързванедо създадената точка е невъзможно да започнете, просто рестартирайте разпределителния компютър и в същото време проверете дали самият безжичен адаптер е активиран (както физически, така и в "Диспечер на устройства"). Ако адаптерът не работи, опитайте да преинсталирате драйверите. Ако създадената точка работи, но е невъзможно да се свържете с нея, деактивирайте антивируса и защитната стена и проверете връзката. В случай, че има достъп, но сайтовете не се отварят в Интернет, проверете дали интернет е достъпен на разпределителния терминал и дали е зададен обществен достъп за разпределителния адаптер.
Кратко резюме
И накрая, ако теглиш чертата под всичкоГореспоменатото вероятно би трябвало да вземе решение за най-простите средства за организиране на разпространението на безжичен сигнал. Кой да изберете от всичко това? Изглежда, че собствениците на десетата версия на Windows не трябва да стигат далеч. Горещата точка ще ви предостави напълно всичко необходимо. За други системи можете да използвате командния ред, но за да не го извиквате всеки път, можете да направите изпълним команден файл с разширението BAT въз основа на командата за разрешаване на разпределението, да го поставите, например, на „Desktop“ и стартирайте връзка чрез него. Ако не харесвате подобни опции, моля, има много програми за бързо активиране на точката за достъп днес в Интернет в публичното пространство.











