Почти всеки съвременен потребителмисли за това как да направи точка на възстановяване на Windows 10 (и по-стари версии). Този елемент е от съществено значение за възстановяването на операционната система. Без него възстановяването на "Windows" е невъзможно. И това е съвсем нормално. По-долу ще разгледаме всички възможности за управление на елементите на връщане в Windows 10. Дори един ученик ще може да ги разбере!

Кратко описание
Как можете да опишете споменатия по-горе компонент? Това е вид маркиране на състоянието на операционната система на определена дата.
Потребителят го вижда, когато се активира възстановяването.Windows. С помощта на точките за възстановяване, потребителят може да върне операционната система (настройките) към състоянието на избраната дата. Няма нищо трудно в това отношение. Когато системата се върне обратно, като правило, потребителските файлове остават непокътнати. Само параметрите и настройките на "Windows" се променят.
Помислете как да направите точкавъзстановяване на Windows 10 трябва всички. В края на краищата, в противен случай в случай на системни повреди и неизправности, системата ще трябва да се върне в първоначалното, „чисто” състояние. Това не е най-доброто решение.
Начини за създаване
Как да създадете точка за възстановяване на Windows 10? Този въпрос има няколко отговора. В края на краищата, услугата за възстановяване на Windows операционна система работи много добре. Какво общо има това?

Работата е в това, че потребителят може да срещне следните сценарии:
- автоматични начини за получаване на "подвижни" точки;
- самосъздаване на съответните елементи.
Обикновено при инсталиране на операционната системаУслугата за връщане по подразбиране е конфигурирана така, че автоматично да конфигурира марките за възстановяване. Ако желаете, потребителят може да зададе параметрите на външния си вид. Например, когато включите "Windows" или на определен график. Но повече за това по-късно.
За автоматичните точки
Първо, няколко думи за обстоятелствата, при които точките за възстановяване се появяват независимо в услугата за възстановяване на Windows. Тази функция се предоставя във всички версии на операционната система.
Няма нужда да мислите за това как да направите точка на възстановяване на Windows 10, ако:
- следващата програма или драйверът е инсталиран на компютъра;
- имаше инициализация на актуализациите чрез "Windows Update";
- изображението на диска е създадено чрез CompletePC.
Във всички тези ситуации точкитеВъзстановяванията се създават самостоятелно. Но ако потребителят желае, той може да конфигурира автоматичния вид на изследваните контроли или да ги направи по всяко време.

При стартиране на операционната система
Как да направим точката за възстановяване на системата Windows 10? Първо, ще разгледаме няколко нестандартни сценария.
Например, задайте задачата за получаване на изследваните компоненти при стартиране на операционната система. Много е удобно. Просто реализирайте идеята не е лесно.
Инструкции за създаване на точки за възстановяване на Windows 10, когато стартирате операционната система, изглежда така:
- Щракнете с десния бутон върху иконата "Този компютър".
- Отидете в раздела "Свойства".
- Отворете елемента "Система".
- Кликнете върху реда "Защита на системата".
- Отворете раздела "Защита на системата". Този елемент ще се появи в прозореца "Свойства на системата".
- Кликнете върху бутона "Персонализиране".
- Поставете знак "Включване на защитата".
- Преместете плъзгача в блока "Употреба на дисково пространство" до желаната маркировка. Той отбелязва колко място предоставя потребителят на точките за възстановяване.
- Кликнете върху „OK“.
- Отворете "Старт" и в полето за търсене напишете regedit.
- Кликнете върху "Enter" на клавиатурата.
- Отидете в левия блок на прозореца, който се отваря по пътя: Hkey_local_machinesftwaremicrosoftwindows ntcurrentversionsystemrestore.
- Кликнете с десния бутон върху свободното пространство.
- Изберете "Параметър DWORD 32 бита".
- Назовете точката за събиране на документа за реставриране на документа.
- Кликнете два пъти върху файла.
- Поставете стойността "0" и кликнете върху "OK".
- Отворете "Старт" и въведете в лентата за търсене taskchd.msc.
- Отидете на съответната услуга.
- Кликнете върху "Библиотека" - "Създаване на задача".
- Дайте името на задачата и поставете знак за "за всички потребители" и "с най-високите права".
- Сложете Windows 10 в раздела "Конфигуриране за".
- Отидете в раздела "Тригери".
- Кликнете върху бутона "Създаване".
- Маркирайте "При влизане".
- Запазване на промените.
- Отворете „Действия“.
- Кликнете върху „Създаване“.
- Задайте „Стартиране на програмата“.
- В скрипта да регистрирате wmic.exe.
- В полето "Arguments" вмъкнете / пространство от имена: rootdefault Path SystemRestore Обадете се на CreateRestorePoint "Точка за автоматично възстановяване", 100, 7.
- Отворете „Условия“.
- Махнете отметката от квадратчето "Пусни само когато се захранва от мрежата".
- Кликнете върху бутона "OK".
Това е всичко.Сега е ясно как да се направи точка за възстановяване на Windows 10. По-точно, как можете да конфигурирате автоматичното създаване на тези елементи, когато операционната система се стартира. Но това не е всичко.

По график
Можете да персонализирате създаването на елементи за отказване "Windows" по график. Не е толкова трудно. Особено ако следвате предложените инструкции.
Как да създадете точка на възстановяване в Windows 10 по график? Ще бъде необходимо:
- Повторете стъпките, описани в параграфи 1-24 от предишното ръководство.
- В секцията "Стартиране на задачата" задайте стойността "Scheduled".
- Изберете честотата на операцията.
- Кликнете върху „OK“.
- Повторете 27-34 от предишната инструкция.
Това е всичко.Сега "подвижните" маркировки в операционната система ще бъдат създадени не само автоматично при определени условия, но и според зададения график. Основното е, че по време на операцията компютърът беше включен. В противен случай Windows няма да може да направи точка на възстановяване.
С вашите ръце
Сега е време да обмислите най-простото подравняване. Как да направите Windows 10 точка за възстановяване ръчно?
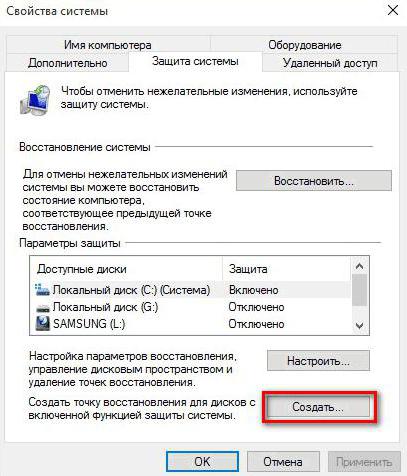
Не е трудно да се предположи, че този сценарий е най-простият. Това не означава работа с планировчика на задачи или с PC Registry Editor.
Необходимо е да се действа по следния начин:
- Повторете стъпки 1-5 от първата инструкция.
- Кликнете върху бутона "Създай ...".
- Задайте име на точка за възстановяване.
- Кликнете върху „Създаване“.
- Изчакайте.
- Кликнете върху бутона "Готово".
След извършените действия в услугатаВъзстановяването на "Windows" ще създаде точка на възстановяване. Този сценарий не се използва много често на практика, но се случва. Във всеки случай, ние измислихме как да създадем точка за възстановяване на Windows 10.
отстраняване
След това разглеждаме проблемите на заличаването иизползване на разглеждания компонент на операционната система. Обикновено точките за възстановяване се изчистват самостоятелно, веднага след като се изчерпи границата на разпределеното за тях място, старите точки се изтриват. Но можете да се отървете от тях ръчно.
Това ще изисква:
- Кликнете с десния бутон на мишката върху устройството C (съхранява данните по подразбиране).
- Изберете "Свойства".
- Отидете на "Общи" - "Почистване на диска".
- Кликнете върху „Изчистване на системните файлове“.
- Отидете на "Разширени".
- В секцията "Възстановяване" кликнете върху бутона "Изчистване ...".
След извършените действия в операционната система всички точки за възстановяване, с изключение на последните, ще бъдат изтрити. Но можеш и да се отървеш от него.
Пълно почистване
Разбрахме как да направим точки за възстановяване в Windows 10. Инструкциите, представени по-рано, работят 100%. Как мога напълно да се отърва от точките за възстановяване?
Необходимо е:
- Изпълнете действията, описани в параграфи 1-5 от първата инструкция.
- Кликнете върху бутона "Конфигуриране".
- Кликнете върху контролата "Изтриване ...".
Готово! След приключване на операцията остава само да кликнете върху „OK“.
възстановяване
Разбира се, отговарянето на въпроса как да създадете точка за възстановяване за Windows 10 е само половината от битката. Рано или късно този елемент ще трябва да се използва. Но как?

Възстановяването на системата е както следва:
- Отидете на „Контролен панел“.
- Отидете на „Възстановяване“ - „Стартиране на възстановяването на системата“.
- Кликнете върху "Напред".
- Изберете точка на връщане.
- Потвърдете операцията.
Остава само да изчакаме, докато процесът приключи. След възстановяване компютърът автоматично ще се рестартира. Трябва да е така.
Научихме основните начини за създаване на точки за връщане, както и как да ги редактирате и използвате. Сега дори начинаещ потребител ще се справи със задачите.










