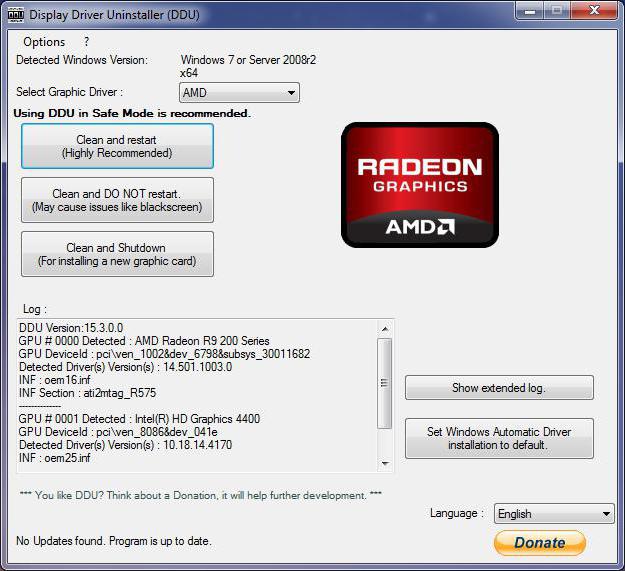Ако разгледаме работата на мрежовия адаптер,Wi-Fi модул или рутер, потребителите на операционни системи Windows могат да се сблъскат със ситуация, в която такова оборудване спира да работи поради повреди или преинсталиране на системата като цяло. Сега ще бъде разгледан въпросът как да се инсталира мрежовия драйвер на Windows 7. В същото време накратко ще докосваме основните моменти на инсталацията и последващата настройка.
Как да инсталирате драйверите за мрежови адаптери в Windows 7 автоматично
На първо място, не се паникьосвайте. "Събирането" на драйвера, например, при преинсталиране на "ОС" не е някаква критична ситуация.

Обърнете внимание, че по време на инсталирането и конфигуриранетоЗа почти всички известни днес устройства, включително мрежови адаптери и свързаното с тях оборудване, системата автоматично инсталира най-подходящите драйвери (програми за правилното им функциониране). Същността на проблема, как да инсталирате драйвери за такива устройства в Windows 7, е само да изчакате края на процеса на преинсталиране и първоначалната настройка. Въпреки това, след стартиране на компютъра след завършване на процеса, в някои случаи базата данни с драйвери може да не се намира на твърдия диск, а на инсталационния диск на Windows.
Използване на актуализации на драйвери
Ако по някаква причина шофьорСъответното оборудване не е инсталирано правилно, първо трябва да проверите в “Device Manager”, наречен от стандартния “Control Panel”, дали оборудването наистина не работи (в списъка е обозначен с жълт кръг).

Тук можете да направите най-простия начин:в контекстното меню, използвайте командата за обновяване на драйвера директно или отидете в секцията със свойства, където можете да изберете бутона със същото име (това се отнася за всички системи, включително дори за XP).

Система произведет поиск наиболее подходящего драйвери и ще докладва за успешното му инсталиране или ще даде уведомление, че драйверът вече е инсталиран. Но най-подходящият драйвер често не е най-доброто решение. Затова трябва да използвате избора на място, от което ще бъде направена инсталацията.
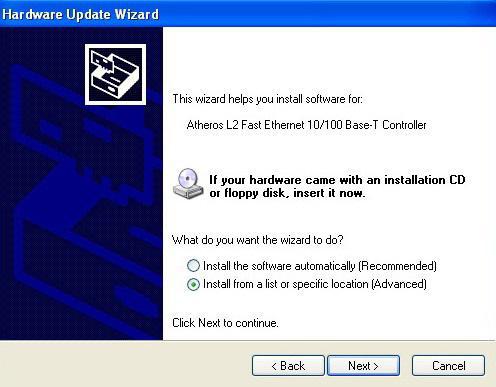
Тук е полезен инсталационният дискWindows. Например, ако потребителят се занимава не със стационарен компютър, а с лаптоп, при решаването на проблема как да инсталирате драйвери на лаптоп (Windows 7), трябва да използвате специален диск с драйвери, който е задължителен при закупуване на устройство. Разбирате, че за разлика от стационарните компютри, сглобени на ръка, лаптопът има стандартна конфигурация на производителя, която не може да се променя при продажба.
Тук дискът просто се вмъква в оптичното устройство, след което се задава местоположението на желания инсталатор на драйвери, когато системата поиска.
Премахване на устройство от системата и преинсталиране
Ако тази опция не подхожда на някого, въпросът как да инсталирате драйвери на мрежовия адаптер в Windows 7, също може да бъде решен чрез премахване на устройството от системата.

Когато рестартирате Windows отново, идентифицирайте устройството автоматично, след което можете да използвате метода с оригиналния диск на драйвера.
Но можете да направите това ръчно.Трябва да разгледате папките, разположени на оптичния носител и да изберете специален инсталационен файл на драйвер от там в папката със съответното оборудване (обикновено това са файлове с разширението .inf). Можете да го инсталирате в системата, като се обадите в контекстното меню (щракнете с десния бутон) и използвате командата за инсталиране.
Как да инсталирате WiFi драйвери на Windows 7
Що се отнася до вградените безжични модули и рутери, по принцип няма нищо сложно в инсталирането на драйвери.
Въз основа на гореизложеното можете да използвате всичкиописаните методи, но като правило Wi-Fi модулите се разпознават автоматично от системата, а за рутерите драйверите могат да бъдат намерени на придружаващия оптичен носител. Процесът на инсталиране практически не се различава от стандартния. Друго нещо е, когато трябва да конфигурирате оборудването, така че то да работи правилно.
Конфигуриране на рутер, Wi-Fi и LAN връзка
За маршрутизатори, достъп до настройките впод формата на въвеждане на браузъра чрез адреса 192.168.1.1 или 192.168.0.1 (в зависимост от модела - този адрес може да бъде намерен на табелката на гърба на рутера, на същото място - вход и парола за въвеждане), където са регистрирани параметрите, предоставени от доставчика.

Когда все операции будут выполнены, включенный самият Wi-Fi модул ще определи наличието на безжична мрежа, разбира се, при условие че вече е направена предварителната инсталация на нова връзка. Самият модул се активира по подразбиране. Ако той е изключен, можете да го включите, като комбинирате бутона Fn с един от функционалните клавиши. Например, при лаптопите Fujitsu това е Fn + F5. Модулът ще изисква парола за вход, ако такава е предоставена, и след това се свържете.

Кстати сказать, что для кабельного, что для безжична връзка, се препоръчва да посочите автоматично получаване на адреса в настройките на TCP / IP. Ако обаче говорим за корпоративните мрежи, може да се окаже, че някои параметри ще трябва да бъдат въведени ръчно. Можете да ги получите от системния си администратор.
Резултатът
В заключение остава да се каже, че въпросът е какВ Windows 7 инсталирането на драйвери за мрежови устройства като цяло не е нищо трудно за решаване. За стационарни компютри може да се отбележи само един проблем, когато системата има няколко мрежови контролера, което може да причини хардуерен конфликт. Освен това, ако все още нямате под ръка оригинален диск с драйвери, можете да разберете марката на оборудването и неговия производител, след това, като използвате друг компютър, свързан към интернет, отидете на официалния уебсайт на производителя и изтеглете най-новата версия на драйвера, като вземете предвид инсталираната „операционна система“ (в в нашия случай - Windows 7 32 или 64 бита).