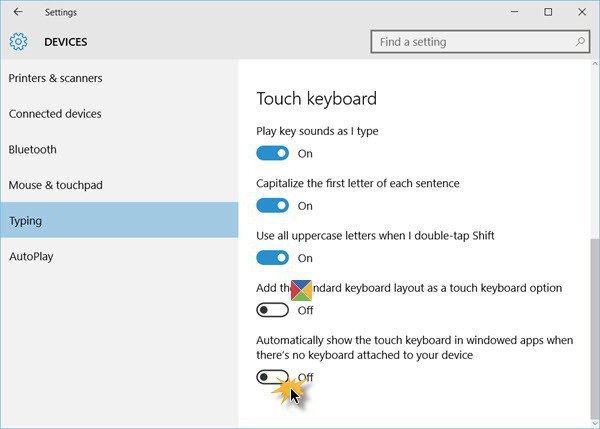Както знаете, за повечето компютри илиЛаптопите за PC и Mac използват стандартни клавиатури с предварително дефинирани клавишни подредби и езикови подредби. За много потребители, например, когато сменят операционната система или самото оборудване, е доста трудно да свикнат с новата позиция на бутоните. В този случай можете да преназначите клавишите на клавиатурата, за да съответстват на оформлението, на което потребителят е свикнал. Но най-често това се отнася само за онези ситуации, когато при въвеждане на текст потребителят не разглежда символите, а използва така нареченото докосване.
Защо трябва да пренасочвате клавиши на клавиатура?
Но въпросът не се ограничава само до горните ситуации. Доста често можете да намерите и случаи, когато на компютър или лаптоп някой ключ не работи.

В случай на стандартно оборудване във форматаPS / 2 клавиатури, проблемът се решава съвсем просто чрез закупуване на нова. Но какво, ако повреда се случи на лаптоп? Смяната на клавиатурата на лаптопи не е евтино удоволствие. Тук, като алтернатива, можете просто да преназначите клавишите на клавиатурата, като изоставите рядко използваните бутони. Обаче могат да се срещнат още по-примитивни ситуации, когато е необходимо да се променят комбинациите, съответстващи на превключването на езици и оформления.
Как да промените клавишната комбинация: Инструменти на Windows
Първо, нека разгледаме най-простия вариант,свързани с езикови оформления. По подразбиране всички скорошни системи на Windows използват левия клавиш Alt в комбинация с Shift за промяна на езика. Но много потребители предпочитат да променят езика и оформлението, като използват комбинацията Ctrl / Shift, като го смятат за по-удобно.
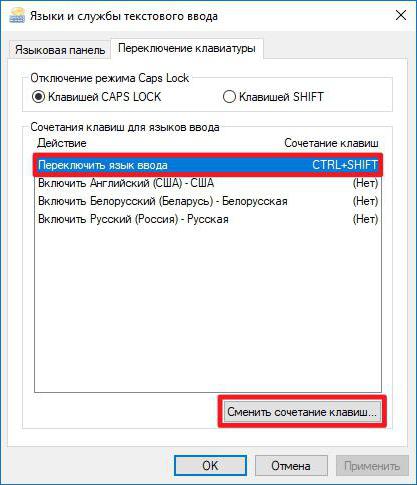
За да смените превключвателя, трябва да използватестандартният „Контролен панел“, в който избирате раздел от езика (Windows 10) или езици и регионални стандарти (Windows 7, например). След това отидете на допълнителните параметри и изберете да промените клавишната комбинация на езиковия панел, като натиснете съответния бутон в нов прозорец, след което комбинацията Ctrl / Shift от списъка просто се посочва.
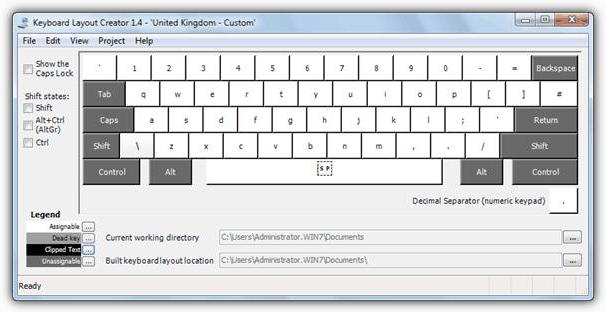
По принцип ключове за пренасочване в смисълМожете да промените символ или действие с помощта на малка програма за клавиатура и мишка, MS Keyboard Layout Creator, която можете да изтеглите директно от Microsoft. След стартиране на приложението е достатъчно да изберете списък с всички действия и, ако е необходимо, да ги промените за всеки отделен бутон, докато клавишите бъдат напълно деактивирани. Тук можете също да промените предназначението на оперативните клавиши като Shift, Alt и др.
Преназначаване чрез системния регистър
Можете също така да преназначите клавишите на клавиатурата ипо-сложен метод, без да се използват помощни програми на трети страни, като се използват настройките и параметрите на системния регистър, чийто редактор се извиква от командата regedit чрез конзолата "Run".
Тук е необходимо в клона на HKLM през директориятаСОФТУЕР намери директорията KeyboardLayout. Тук ще трябва да създадете параметри на низове, указващи кодовете на бутоните за преназначаване от един ключ на друг. Процесът е доста трудоемък, така че няма да е полезен за повечето потребители, тъй като без да се знаят преназначаването, кодовете за деактивиране и реда на въвеждане на символи, ще бъде доста проблематично да се извършват такива операции. Просто техниката е предоставена за общо разбиране, че това може да се направи и в системния регистър.
Най-популярни приложения на трети страни
Да предположим, че потребителят на клавиатурата е Shiftили някой друг ключ не работи. Много по-лесно е да се преназначи с помощта на специални приложения, които са предназначени за тази цел.
Сред многото програми от този тип те са особено популярни и се отличават с простотата на извършване на необходимите операции, както следва:
- MapKeyboard;
- SharpKeys;
- MKey.
MapKeyboard
Тази програма ви позволява да пренасочвате клавишите на клавиатурата си възможно най-бързо и лесно. След стартиране на помощната програма ще се появи екранната клавиатура.

Да предположим, че искате да преназначите бутона Caps Lockили Shift. На (виртуалната) клавиатура натиснете необходимия бутон, изберете нов символ или операция на друг клавиш през реда Remap selected key и след това запазете настройките, като натиснете бутона Save Layout. След приключване на всички действия ще е необходимо рестартиране на системата.
SharpKeys
Пред нас е друга проста програма.Процедурата е почти същата като в предишния случай. Първо се добавя клавишът (Добавяне), след това от списъка се избира нов знак или действие (пълно изключване - Изключване на ключа), след което промените се записват чрез натискане на бутона Запис в регистъра и след това се извършва пълно рестартиране на системата.
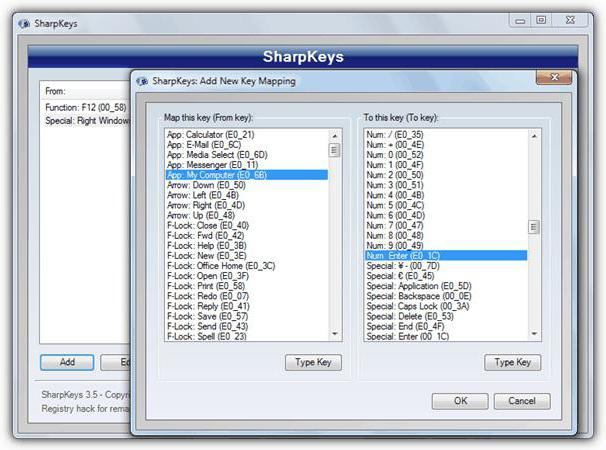
Единственият и най-важен проблем на товаПомощната програма е, че не работи с клавиша Fn и преназначаването на кирилични символи трябва да се извърши, като се използват техните аналози в английското оформление.
MKey
И накрая, още едно малко приложение (този път на руски), което ви позволява да пренастроите произволен бутон и дори да промените стандартните комбинации или да зададете свои собствени комбинации.

Както обикновено, първо се добавя оригиналният ключ,след това се използва линия за емулация на натискане, от списъка се избира буква или действие на друг клавиш и промените се запазват чрез натискане на бутона с изображението на дискета. Между другото, тази програма се сравнява благоприятно с двете предишни, тъй като ви позволява не само да пренастроите клавишите, но може да се използва и при настройване на различни видове манипулатори, геймпади или действия със софтуерни плейъри.
заключение
Това е всичко за операциите по пренасочване.По принцип в зависимост от ситуацията могат да се използват и собствените инструменти на системата. В буквалния смисъл можете да преназначавате само стандартни комбинации, които първоначално са включени в параметрите на ОС. Ако не използвате помощни програми на трети страни, ще трябва да се справите със системния регистър, но това е доста трудно. Следователно, ако възникне въпросът за бързото извършване на всички необходими операции, все пак е по-добре да се даде предпочитание на приложенията, описани по-горе. А програмата MKey (съкратено от Media Key) в това отношение изглежда по-удобна във всички отношения, само че постоянно „виси“ в системната област. Но консумацията на ресурси е минимална, така че това няма да повлияе на производителността на компютър или лаптоп.