Напоследък всички технологии имат тенденцияда се намали техният размер, но гигантско повишаване на производителността. Дори и телефони от 90-те години тежиха няколко килограма, а сега имаме компактни телефони за гледане, чието тегло не надвишава 100 грама. В допълнение към захранването, има много повече проблеми с настройките, така че понякога е трудно за начинаещ или неопитен потребител да коригира много грешки.
В данной статье мы подробно расскажем, как Настройте уеб камера на вашия компютър или лаптоп. Статията се препоръчва само за начинаещи потребители на операционната система Windows, тъй като всичко в нея ще бъде коригирано със стандартни средства, познати на по-опитни потребители.
Основните проблеми с камерата
Много експерти ще обяснят проблемитекамера заради драйверите, което наистина е един от най-често срещаните проблеми на компютрите, но защо? Факт е, че модерната концепция на операционната система Windows е много нестабилна за замърсяване от боклука, като например: остарял кеш, временни файлове, неуспешно инсталирани актуализации и др.

Колко опасно е този боклук?Работата е там, че може да е на ненужно място и в ненужно време, поради което системата може да извърши процес твърде дълго и както начинаещите програмисти знаят, определено количество процесорно време се разпределя за всеки процес, и ако това време надвишава лимита, тогава опашката на приложението отново и т.н. Ако процесът беше система, можеше да предизвика известния син екран на смъртта, ако сте по-късметлият човек, а после просто грешка.
Ето защо, много потребители периодичнонулиране или преинсталиране на операционната система, но проблемът все още е различен: да инсталирате драйвери. Ако сте инсталирали операционна система, която е по-нова от предишната, тогава има голям шанс за неуспех при инсталирането на очевидно остарели драйвери. Защо, например, фотоапаратът не само няма да работи, но системата ще откаже да го разпознае.
В следващия параграф ще анализираме подробно как да конфигурираме уеб камера на Windows 7. Също така си струва да се отбележи, че тази опция за конфигуриране работи при по-нови версии на операционната система.
Как ръчно да настроите уеб камера на компютър
И така, първо трябва да се уверите, че вашиятуеб камерата е свързана към компютъра и по-важното е, че кабелът не е повреден, защото ако случаят не е такъв, тогава са възможни различни проблеми, включително до повреда на това устройство. Ако имате лаптоп, тогава тази операция не се изисква, освен ако, разбира се, не сте отворили кутията в областта на екрана. Ако е така, тогава е по-добре да отворите и проверите кабела за повреди.
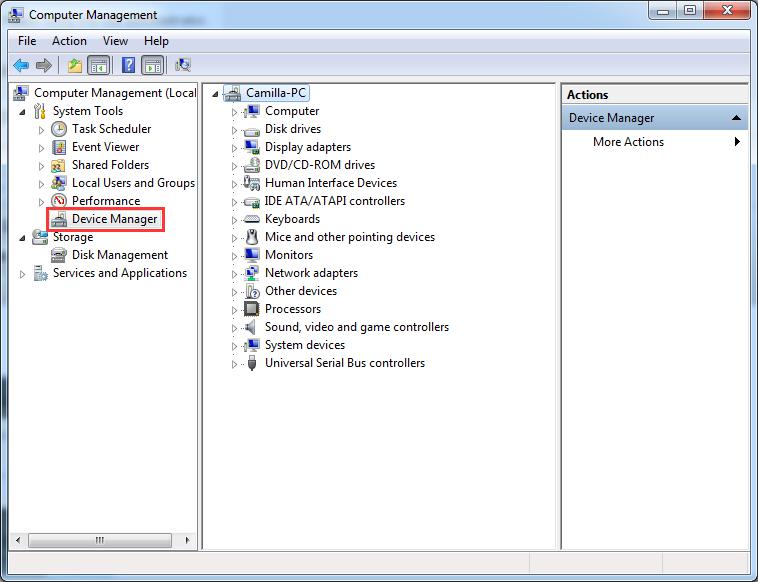
Инструкции за настройка на вашата уеб камера са дадени по-долу:
- Първо трябва да отидете на „Старт“, след това на „Контролен панел“.
- След това трябва да намерите елемента "Хардуер и звук", а вече в него - "Диспечер на устройства", който се отваря изключително с права на администратор.
- Сега трябва да намерите "WebCam". Понякога се нарича същото като производителя на вашия фотоапарат, лаптопите имат всичко според стандарта.
- Щракнете с десния бутон върху камерата и отидете на "Актуализация на драйвера".
- Ако не са налични нови драйвери, щракнете върху „Деинсталиране“, след това рестартирайте компютъра - и операционната система автоматично ще инсталира драйверите отново.
Как да настроите уеб камера на лаптоп с програмата
Ако обаче методът, описан по-горе, вие по някаква причинаПо причини, които не ви харесват, тогава в този случай е възможно да се намесите с помощта на програма за актуализиране на драйвери. Има много от тях, но ние ще прегледаме само един - DriverBooster, тъй като това приложение е абсолютно безплатно (с изключение на премиум версията) и полезността му в случай на проблеми с необходимите драйвери няма граници.

Как да настроите уеб камера с помощта на приложението DriverBooster? Трябва да направите следното:
- Отидете на официалния уебсайт със същото име и изтеглете безплатната версия на приложението.
- Инсталирайте на всяко удобно за вас място, но за предпочитане на C устройството.
- Когато приложението е инсталирано, стартирайте го, след което автоматично ще потърси най-новите драйвери за всички ваши устройства.
- Приемете споразумението и кликнете върху бутона „Актуализиране“.
- Не докосвайте компютъра, докато инсталирате драйверите.
- Не забравяйте да рестартирате компютъра си след инсталирането.
Бъди внимателен

Този артикул е предназначен за тези, които влизатИнтернет и просто търсене на драйвери за мрежови карти, звукови карти и много други, без да знаете точния модел на устройството. Подобно невнимателно поведение с устройства гарантирано ще доведе до повреда, може би дори на физическо ниво, тъй като само разработчикът знае какво се изпраща в системата и къде, така че използвайте „Диспечер на устройства“, за да актуализирате или премахнете драйвери или горната програма .
В заключение
Надяваме се, че след като прочетете тази статия, виеразбра как да настроите уеб камера, тъй като това умение ще ви помогне при боравенето не само с камерата, но и с други периферни устройства. Също така си струва да се отбележи, че ако някой изисква пари от вас за подмяна на драйверите, тогава те вероятно са измамници, тъй като такъв софтуерен продукт е безплатен и публично достъпен от стандарта.












