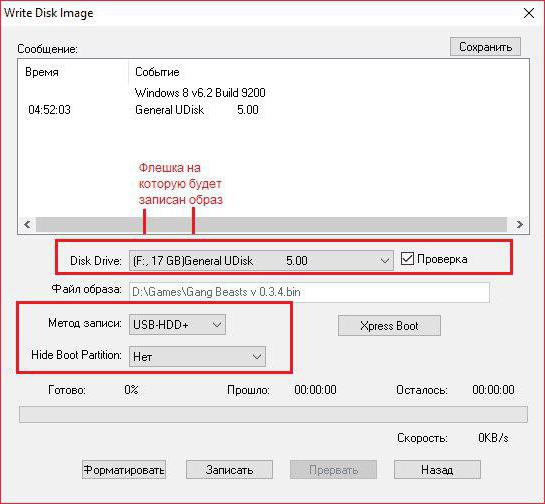Много хора периодично актуализират своитеоперационна система (OS). Най-често това се прави от потребителите на Windows. Това се дължи на много неща, но сега не става въпрос за това. Реч в статията ще отиде за това как да горят Windows 10 на USB флаш устройство и защо е необходимо. В крайна сметка, тези, които са поне малко запознати с операционните системи и тяхната работа, разбират, че е просто невъзможно да изтеглите Windows изображение и с две кликвания не можете да замените предишната ОС с нова. Необходимо е да се извършат редица манипулации.

Защо да запишете изображение на USB флаш устройство
За да инсталирате Windows 10, запишете ISO къмФлаш устройство е задължителна стъпка. Между другото, флаш устройството, на което се записва изображението на операционната система, се нарича стартиращо. По същия начин, диск (CD / DVD) е зареждащ диск. Това е необходимо, защото самата инсталация се извършва чрез BIOS. В противен случай компютърът просто няма да види записаното изображение.
Разбира се, няма възможност за инсталиране през BIOS,и директно от вече инсталираната Windows, но този метод ще се изпълни в много редки условия, така че статията няма да бъде разглеждана. В крайна сметка, по-добре е да знаете как да запишете изображение на USB флаш устройство и след това да го инсталирате през BIOS. Така да се каже, този начин е универсален.
Примечательно то, что на вопрос в духе «а как Мога ли да напиша Windows 10 изображение на USB флаш устройство? ”Може да има няколко отговора. А това не означава, че някои от тях са погрешни. Просто има различни програми, с които можете да записвате. Интерфейсът на всеки от тях е различен, а начинът на записване не е подобен, затова сега ще разгледаме поотделно всяка програма поотделно.
Подготвителен етап
Преди да напишете Windows 10 на USB флаш устройство,необходимо е първоначално да се подготви. Преди всичко бих искал да изясня, че една флаш карта трябва да съдържа повече място, отколкото ISO образа на операционната система. Така че, ако видите, че размерът на изображението е 3,5 GB, в идеалния случай е необходимо флаш устройството да бъде с размер 4 GB. Това е необходимо, защото програмата не само разкопчава изображението, но и я допълва с необходимите файлове.
Има две версии на Windows 10, 32 и 64-битов.Първият най-често тежи около 3,5 GB, така че 4 GB флаш устройство е подходящо за работа с него. 64-битовата версия заема повече от 4 GB пространство, така че за да я напишете, ще ви трябва флаш устройство от 8 GB или по-високо.
Тъй като ще запазите Windows, първо трябва да го изтеглите на вашия компютър. Важно е да изтеглите .iso формат, тъй като разархивираните данни не могат да се записват.

Също така трябва да дадете отчет, че преди запис на флаш устройство винаги се форматира и ако имате важни материали върху него, след това направете резервни копия.
Записване с Руфус
На първо място, ще разгледаме най-простия, разбираем и по-достъпен начин, а именно запис на изображение на OS с помощта на програмата Rufus.
Програмата може да бъде взета от официалния уебсайт, вКъм този текст най-новата версия е Rufus 2.11. Тази програма е добра поне заради мобилността си. Работи без достъп до Интернет, тежи около 1 MB и не е необходимо да се инсталира.

Стартирайки програмата, ще видите нейния интерфейс. Той не е зареден с ненужна информация и предоставя възможност за извършване на онези операции, които директно водят до запис на изображения. И така, ето алгоритъмът за действие:
Изберете изтегленото изображение.За да направите това, кликнете върху иконата на диска. Той се намира от дясната страна на прозореца, срещу надписа „Създаване на диск за зареждане“. В прозореца, който се показва, намерете ISO изображението и кликнете върху бутона "Open".
Изберете устройство. На този етап е необходимо да се постави USB флаш устройство. В колоната "Устройство" в падащия списък изберете името на вашето флаш устройство.
Избираме схемата на дяловете и вида на системния интерфейс. Тук в едноименната колона в падащия списък изберете "MBR за компютри с BIOS или UEFI."
Изберете файлова система. Тъй като ще инсталираме Windows 10, избираме NTFS. За Linux трябва да изберете FAT32.
Кликнете върху "Старт".
Това е всичко, след като се появи записа: „Готово“. Можете безопасно да затворите програмата и да продължите да инсталирате Windows.
Записване с UltraISO
Rufus – это был первый вариант, как записать Windows 10 на USB флаш устройство. UltraISO е по-сложна програма, но ако знаете какво да правите, можете да запишете възможно най-скоро. Тази програма е по-популярна от предишната и не защото е по-добра за запис, а просто поради своята универсалност. Използвайки UltraISO, можете не само да създавате стартиращи флаш устройства, но и много повече. Именно поради това интерфейсът му е пълен с разнообразна информация. Сега ще разберем как да запишем на стартиращото USB флаш устройство Windows 10 с помощта на UltraISO.

След като изтеглите програмата и я инсталирате на вашия компютър, трябва да я стартирате. Следваща нужда:
В хоризонталното меню изберете "Файл" и в списъка щракнете върху надписа "Отваряне". В прозореца, който се показва, както в програмата Rufus, трябва да проправите път към изтегленото по-рано изображение. Кликнете върху „Отвори“.
Отново в хоризонталното меню трябва да кликнете върху елемента "Самозареждане", след което "Запечете изображението на твърдия диск ...". След това ще се отвори нов прозорец.
На първо място, в прозореца, който трябва да изберете вашето USB флаш устройство, това се прави в колоната DiskDrive.
Освен това, ако не сте форматирали USB флаш устройството, тогава това трябва да направите, като щракнете върху „Форматиране“.
Сега можете спокойно да кликнете върху бутона "Напиши". Когато бъдете помолени да разрешите тази задача, щракнете върху Да.
След щракване записът започва. След завършването му можете да излезете от програмата и да извършите манипулации при инсталирането на Windows 10. Сега знаете как да запишете Windows 10 на USB флаш устройство с помощта на UltraISO.
Инструмент за изтегляне на USB / DVD запис
Третата програма в ред се нарича USB / DVDDownloadTool. Забележимо е, защото е разработен директно от Microsoft и е предназначен да записва изображение на Windows.

Основното предимство на тази програма може да се счита за нейната лекота на използване. Сега ще анализираме всичко в детайли.
Щом стартира програмата, щракнете върху бутона Преглед. В прозореца, който се показва, трябва да проправите пътя към образа на ОС. Щракнете върху Напред.
На втория етап трябва да изберете типа на устройството. Тъй като пишем на USB флаш устройство, избираме USB устройство.
На третия етап трябва да изберете USB флаш устройство. След като го изберете, щракнете върху Beingcopying.
След извършването на манипулациите ще се появи прозорец втрябва да потвърди форматирането. Кликнете върху „Да“. Щом флаш устройството се форматира, записът ще започне. След приключване можете да използвате USB флаш устройство, за да инсталирате ОС.
Какво да направите после?
Как да запишете Windows 10 на USB флаш устройство, разбрахме, сега нека да обсъдим какво да правим с USB флаш устройство. Тъй като темата на статията изобщо не е за тази тема, този въпрос ще бъде повдигнат косвено.
Факт е, че създаването на стартираща флашканеобходим за последваща инсталация на OS с помощта на BIOS. След като флашката е регистрирана, не можете да я получите, но веднага започнете да рестартирате компютъра. Когато компютърът се зареди, трябва да влезете в BIOS (бутоните Del или F2). Там, в раздела BOOT, трябва да изберете USB флаш устройството като първото стартиращо устройство на линия. След това излезте, запазвайки настройките. След това ще започне инсталирането на Windows 10. Измислихме инструкциите стъпка по стъпка.