Виртуални машини днес, повече от всякога,твърдят се от напълно различни групи потребители на компютърни системи. Всъщност Windows "OS" не губи популярност, което много потребители искат да използват на своите терминали паралелно с основната ОС. Нека да видим как да инсталирате Windows 7 на виртуална машина по най-простия начин. Основата е софтуерният пакет WM VirtualBox, който е не само един от най-мощните, но и един от най-лесните за разбиране общи принципи на работа.
Какво е виртуална машина?
Ако някой знае, софтуер във форматаВиртуалната машина не е нищо повече от емулатор на компютърна система с хардуерен хардуер, инсталиран в нея, операционна система и потребителски програми.

По същество, виртуална машина с инсталиранWindows 7 е като копие на реален (физически) съществуващ компютър с "седем" на борда, но само на софтуерно ниво и не се различава по своите възможности от реален терминал. В такава виртуална система можете да инсталирате програми и приложения, да тествате оборудване, да подражавате на работата на уеб сървъри и т.н.
Като правило всички процеси, свързани с инсталациятасамият софтуер, а след това и операционната система, не създава затруднения, но предвид изискванията на „седемте“, все пак си струва да се дадат някои препоръки как да завършите всички стъпки от този процес.
Виртуална машина за Windows 7: Инсталиране на WM VirtualBox
Така че нека да започнем. Както вече е ясно, първо трябва да инсталираме виртуална машина в съществуваща операционна система. Ние изхождаме от използването на пакета WM VirtualBox.
Имайте предвид, че в този случай ще разгледамевъпросът не е за това как да инсталирате виртуална машина на Windows 7, а как да поставите "седемте" на машината. Всъщност защо да подражаваме на работата му, ако тя вече е инсталирана като основна система?
Първо, трябва да изтеглим най-новотоверсия на програмата. Можете да направите това или на официалния уебсайт, или да го намерите в Интернет. Във всеки случай приложението е безплатно, така че няма да има проблеми с някои „напукани“ версии.
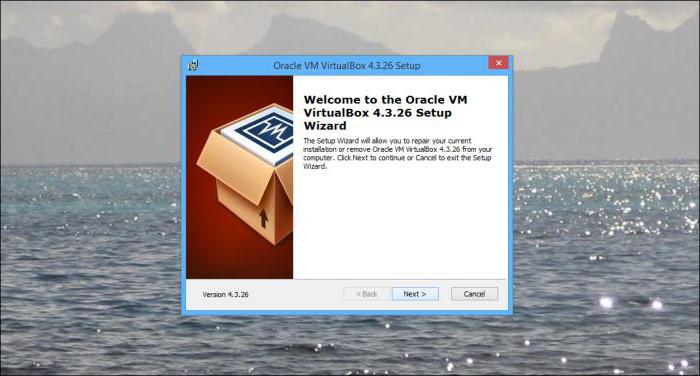
Стартирайте инсталационния файл и следвайтеинструкции. Тук всичко е както обикновено: ние се съгласяваме с лицензираната употреба и непрекъснато натискаме бутона „Напред“, докато стигнем до потвърждението за инсталирането. Тук има един нюанс. Факт е, че след натискане на бутона Инсталиране връзката ще бъде прекъсната за известно време, достъпът до интернет ще бъде загубен. Няма нужда да се паникьосвате, това е нормално.
След това ще се покажат прозорци с предложениеинсталиране на софтуер за някои устройства. Навсякъде сме съгласни. Последният прозорец ще покаже квадратче до реда за незабавно създаване на виртуална машина. Ако трябва да започнете тези действия, оставяме всичко непроменено. Ако виртуалната машина ще бъде създадена по-късно, махнете отметката и щракнете върху бутона, за да завършите инсталационния процес (Готово).
Как да инсталирате Windows 7 на виртуална машина: предварително изберете опции
Всичко. Основната програма е инсталирана. Следващият етап ще бъде създаването на нова машина, на която впоследствие ще бъдат инсталирани "седемте".

За да направите това, в работещата програма използвайтесъответния бутон и след това в стартовия прозорец на "Wizard" натиснете бутона за продължаване. Сега трябва да изберете няколко основни параметъра. Посочваме типа „операционна система“ Microsoft Windows и избираме версията на Windows 7.

Сега един от най-важните моменти -изборът на размера на RAM. Моля, обърнете внимание, че той ще се откроява от общия брой инсталирани на компютъра, така че когато детската ОС работи, тя ще се свие в основната. Не се препоръчва да задавате размер под 512 MB (по-добър от 1 GB и повече) и повече от половината от общия наличен размер, в противен случай основната система не само ще се забави, но може да откаже да работи изобщо.

Следващата стъпка е да създадете виртуален диск.В подобен "съветник" се препоръчва да изберете динамично разширяващ се диск (динамично разпределен) и да му дадете име. Местоположението и размерът на запазване ще бъдат посочени по подразбиране, но тези параметри могат да бъдат променени, например, за да се използва не системният дял с инсталираната операционна система, а друг логически дял. Програмата предлага да се използва размер от 20 GB. Този параметър може да остане непроменен, но ако решите да го промените, не се препоръчва да използвате размер по-малък от 15 GB (това се дължи на изискванията на самата „седморка“).
След това остава да натиснете бутона "Finish" и да видите резултатите. Ако всичко е направено правилно, на екрана ще се покаже цялата информация относно създадената машина. Нека се спрем на това засега.
Създайте стартиращ диск (или системен образ)
Ако разгледаме въпроса как да инсталирамеWindows 7 на виртуална машина, не забравяйте, че той трябва да бъде инсталиран от диск. Има две опции: или ще се използва оригиналният инсталационен диск (или копие от него), или инсталацията ще се извърши от изображение.

По принцип, когато е създаден на ранен етапдинамично разширяващ се диск е най-добре да изберете стартиращ системен образ. Можете да го създадете от оригиналния DVD съвсем просто, като използвате програми като UltraISO, Daemon Tools, Nero и др. И да запишете директно на вашия твърд диск. Няма смисъл да се спираме подробно на това.
Предварително задаване на виртуална машина
Сега, преди да пристъпите директно към инсталирането на дъщерната ОС (в нашия случай Windows 7), виртуалната машина трябва да бъде конфигурирана.

За това използваме бутона за свойства. В менюто първо задайте размера на видео паметта за дисплея (поне 26 MB) и активирайте 2D и 3D ускорение.
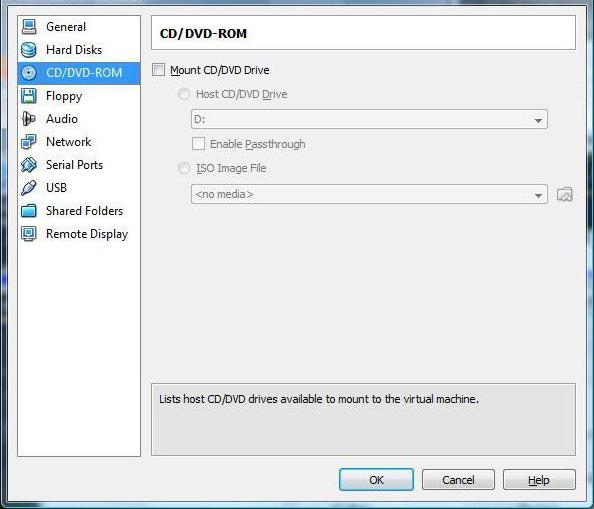
След това в раздела за медии, в зависимост от това даликак е написана инсталираната "операционна система", изберете иконата на DVD-диск за оптичния носител с оригинала (и след това поставете диска в устройството) или иконата на папката, за да посочите местоположението на .iso изображението (след това ще се появи ред с връзка към изображението). Настройките за аудио, мрежа, COM портове и споделена папка могат да бъдат зададени без промени.
Сега основният прозорец на приложението се появява отново,където трябва да натиснете бутона "Старт". Ако се появи информационно съобщение, съгласете се и след това щракнете върху екрана на виртуалната машина и изберете командата "улавяне" в изскачащия прозорец.
Инсталиране на "седемте"
Едва сега поставяме Windows 7 на виртуалнаМашина VirtualBox. По принцип процесът на инсталиране на "7" абсолютно не се различава от това как би се направил на истински компютър. Просто трябва да следвате инструкциите на инсталатора. В зависимост от създадената конфигурация процесът може да отнеме до 20-30 минути. В края на процеса получаваме виртуален компютър със „седем“, който не се различава от обикновения терминал.
Работа с добавки
Отделно трябва да се отбележи, че въпросът какинсталирането на Windows 7 на виртуална машина не може без разбиране на някои нюанси, на които много потребители често не обръщат внимание. Проблемът е, че захранвана виртуална машина блокира използването на клавиатура и мишка в хост системата. Освен това не можете да използвате клипборда за хостинг и дъщерна ОС едновременно. Тоест ще бъде невъзможно да копирате данни в основното приложение, работещо в основната система, и да ги поставите в програмата на виртуалната машина.

За да предотвратите това, просто трябва да отидете в раздела за инсталиране на добавки, след което в прозореца за автоматично стартиране трябва да кликнете върху реда VBoxWIndowsAdditions.exe и да инсталирате програмата.
заключение
Затова разбрахме как да инсталираме и да работим свиртуална машина WM VirtualBox. Както можете да видите, тук няма нищо особено сложно. В допълнение, в повечето случаи на обикновен потребител няма да се налага да избира параметри ръчно, тъй като "Master" първоначално следи конфигурацията на основната система и предлага най-добрите настройки.
Е, колко целесъобразно и оправданоизползването на дъщерна операционна система под формата на „седем“ вече зависи само от това какви задачи потребителят й възлага. Между другото, ако сте забелязали, в този случай дори не можете да активирате поддръжка за виртуална технология в настройките на BIOS. Те се използват главно само когато се използва "родния" Hyper-V хипервизор (за неговата работа или за избор на стартираща ОС). Но в нашия случай това не се изисква.












