Най-бързият начин за разрешаванеилюстрират процес - изображението на графика или диаграма. Това обаче означава, че ще трябва да го повтаряте всеки път, когато настъпят промени. За да покажете данните незабавно, както и да ги актуализирате автоматично, опитайте да използвате Microsoft Word. Този редактор е оборудван с инструмент, който автоматично генерира йерархични диаграми. И така, как да правим диаграми в Word?

Стъпка 1
Стартирайте Microsoft Word.За да добавите графика към съществуващ документ, отворете файла и отидете до желаното място. Натиснете "Ctrl + Enter", за да добавите нова страница. В противен случай програмата стартира нов празен документ при отваряне.
Стъпка 2
Кликнете върху раздела "Вмъкване". Щракнете върху бутона SmartArt на лентата и ще се отвори изскачащият прозорец Select SmartArt Graphic.
Стъпка 3
Щракнете върху връзката "Организационна диаграма" влява колона. Прегледайте различните опции, предложени от редактора. Всички предложения се показват по подразбиране, така че можете да променяте цветовете и да добавяте редове и клетки в следващите стъпки, както сметнете за добре. Продължавайки да следвате инструкциите как да изградите диаграма в Word, изберете типа, който най-добре отговаря на вашите данни.
Стъпка 4
Следващата стъпка е за тези, които се учат как данаправете диаграми в Word: кликнете върху горната клетка на диаграмата, която по подразбиране може да покаже „[Текст]“. Въведете заглавие и, ако желаете, описание на ръководния процес във вашия контур.
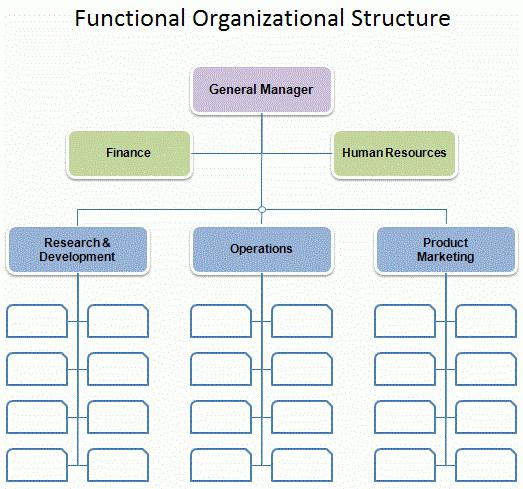
Стъпка 5
Преминаване към следващия правоъгълник,който се показва под първия. Въведете името на следващия най-важен процес. Повечето шаблони на диаграми съдържат три правоъгълника по подразбиране. Ако трябва да въведете една или две стойности в този клон, щракнете върху полето и натиснете бутона "Изтриване". Ако имате повече от три категории за показване, щракнете върху произволен правоъгълник няколко пъти подред и след това щракнете върху менюто Добавяне на фигури, намиращо се в основната лента. Щракнете върху бутона Добавяне на фигура, за да добавите друг правоъгълник в избрания клон. Продължавайте да правите това, докато не бъдат въведени всички ваши стойности, които са на едно и също ниво.
Стъпка 6
Кликнете върху правоъгълника във втория ред и след тована бутона "Добавяне на фигура". Това създава следващото, по-ниско ниво в организационната йерархия. Добавете толкова правоъгълници, колкото е необходимо, за да въведете всичките си стойности, разположени на това ниво. Продължете да добавяте полета и редове, ако е необходимо. Имайте предвид, че докато добавяте нови абзаци, Word автоматично ще свива диаграмата, за да се побере на една страница.
Стъпка 7
Следвайки инструкциите стъпка по стъпка как да правите диаграми в Word, сега използвайте менюто, за да установите връзки и да потвърдите йерархичните основи на вашата диаграма.

Стъпка 8
Щракнете върху бутона Промяна на цветовете, разположен налента. Изберете различен набор от нюанси, ако не искате да запазите синята цветова диаграма, създадена от програмата по подразбиране. Можете също да промените отделни цветове във вашата графика. Ctrl-щракнете върху един или повече правоъгълници и след това щракнете върху всеки правоъгълник, за да промените цвета му. Щракнете с десния бутон върху някоя от селекциите и изберете Форматиране на форма. Продължавайки да следвате инструкциите как да нарисувате диаграма в Word, изберете нов цвят в прозореца за запълване.
Стъпка 9
Отидете в раздела "Файл" и изберете "Запазване като". Въведете име за организационната структура и изберете къде да запишете файла. Кликнете върху бутона "Запазване".
В някои по-ранни версии на програмата, например,2007 г., решението на въпроса как да се направят диаграми в "Word" се извършва по същия начин, с единствената разлика, че трябва да използвате бутона "Контрол" вместо раздела "Файл".












