Съвременни комуникационни технологии без използванекабелите значително разшириха възможностите на мрежите и свързаните към тях компютър и мобилни устройства. Въпреки това, дори безжичната мрежова връзка е много често проблематична. Сега ще бъдат обсъдени най-често срещаните проблеми и в същото време ще бъдат разгледани най-простите методи за отстраняване на възникнали грешки и проблеми.
Безжична мрежова връзка: няма връзка. Възможни причини
Самите връзки от този тип се установяват по няколко начина. Но тъй като говорим конкретно за мрежи, базирани на Wi-Fi връзки, Bluetooth комуникацията няма да се разглежда.

Така че, условно, проблемите могат да бъдат разделени на двеголеми категории. Първият включва неуспехи, когато в настройките и мрежовите връзки няма безжична връзка като такава. Второто - има открити мрежи, но е невъзможно да се свърже с тях.
Разделянето на тези категории на по-малки подкласове, някои от най-често срещаните събития са:
- деактивиран Wi-Fi модул;
- неправилни настройки за безжична връзка в системата;
- неправилно зададени параметри на рутера;
- липсващи, остарели или неправилно инсталирани драйвери за мрежови адаптери;
- повреда на оборудването.
Относно вирусите, които могат да блокират безжичната връзкамрежови връзки, сега не говорим, тъй като всеки потребител трябва да се грижи за сигурността на собствената си система. Но за всеки случай не боли да проверите.
Проверка на Wi-Fi модула
И така, първо разглеждаме безжичната мрежаВръзка. Няма връзка, но в системната област има икона и върху нея има кръст. Какво означава? Само че или настройките са неправилни, или самият безжичен модул е деактивиран. Но поради какви причини не е възможно да се установи връзка (например мрежата не е открита)?
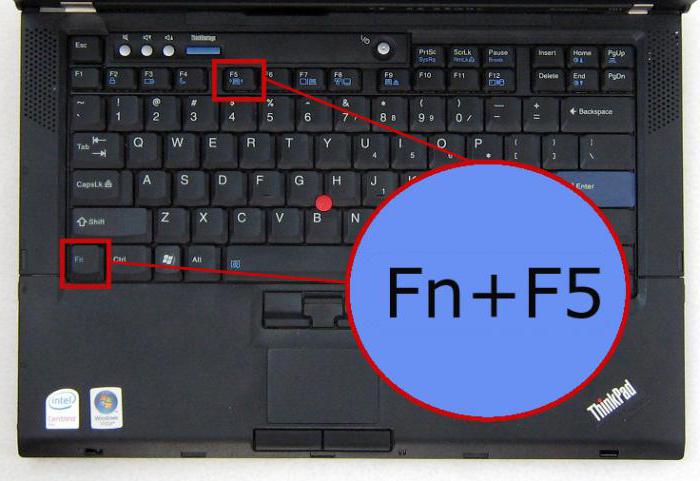
Нека започнем с втория случай.Много потребители просто забравят да включат вградения или външен Wi-Fi модул. Най-често собствениците на лаптопи са склонни към това, тъй като при повечето от тях модулът се включва чрез комбинация от два клавиша - Fn плюс нещо друго. И съвсем случайно (да кажем, когато пишете) модулът може да бъде деактивиран.
Откриване на налични мрежи
Ако модулът е активен иНа него няма кръст, може би системата просто не може да намери налична мрежа. В този случай просто кликнете върху иконата на тавата и актуализирайте списъка с наличните мрежи.

След това остава само да изберете желаната мрежа и да въведете паролата за достъп, ако преди това не е била запазена в системата.
Нулиране или преинсталиране на настройките на рутера
Друг поглед към безжичните мрежиВръзка. Няма връзка? Може би проблемът е свързан с краткосрочни неуспехи в работата на рутера (рутера). Това, за съжаление, се наблюдава доста често, особено когато се използват евтини модели на рутери от серия TP-Link.

В този случай може да бъде частично решение на проблемастанете рестартиране на рутера. Рутерът трябва да бъде изключен от мрежата за около 10 секунди и след това включен отново. След пълно изтегляне връзката може да се появи. В някои ситуации помага използването на бутона за нулиране, който се намира на гърба на устройството (продължително натискане и задържане за 30 секунди).
Проверка на настройките на безжичната мрежа и адаптера
Най-често обаче проблемът се крие в неправилно зададените параметри на мрежовата връзка на системата и рутера.

Първо трябва да проверите дали е инсталиранбезжична мрежа на компютър или лаптоп като цяло. Можете да разберете в раздела за мрежови връзки "Контролен панел". Ако не е там, тогава мрежата трябва да бъде създадена и свързана. След това безжичната мрежова връзка ще се активира.
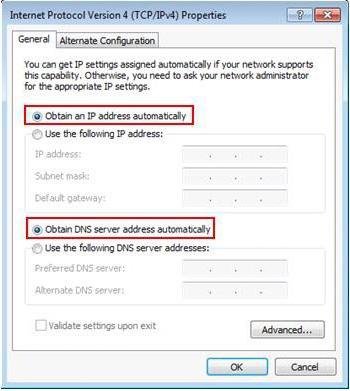
Понякога трябва да обърнете внимание на настройкитеTCP / IP протокол. Днес повечето доставчици осигуряват достъп с автоматично откриване на параметри, тоест не е нужно да регистрирате нищо в полетата със стойности на IP адреса, шлюза, маската на подмрежата и DNS сървърите. Единственото нещо, на което трябва да обърнете внимание, е използването на прокси сървъри. Използването им за локални адреси трябва да бъде деактивирано. Ако доставчикът предоставя свои собствени настройки, просто трябва да ги въведете правилно.

В рутери, след въвеждане на настройките чрезуеб браузър (адреси 192.168.0.1 или 192.168.0.1.1), проверете състоянието на Wi-Fi (в раздела Безжични, срещу разрешената линия за активиране, трябва да има отметка или да е зададен активният режим). В някои случаи, ако няма автоматична конфигурация на комуникационния канал, можете да го промените на 6 или 1 и също така да проверите настройките за защита (WPA2-PSK стандарт за сигурност, AES криптиране).
Безжична мрежова връзка: няма връзка (Windows 7). Проблеми с водача
Но това не е единственият проблем.Понякога причината за липсата на връзка, дори при правилните настройки, може да се крие в мрежовия адаптер на безжичната връзка. Драйверите са основната причина за проблема. За да проверите състоянието им, трябва да въведете „Диспечер на устройства“ от „Контролен панел“ или чрез конзолата „Изпълнение“, като използвате командата devmgmt.msc в него. Ако устройството не работи или не работи правилно, то ще бъде маркирано с жълта икона.

В тази ситуация можете просто да преинсталиратедрайвер, използвайки контекстното меню за достъп до функцията (там можете да изберете да преинсталирате незабавно или да въведете свойствата и да извършите подобна процедура в нов прозорец). Препоръчително е да не инсталирате драйвера, предлаган от Windows, а да го инсталирате от оригиналния диск или да го изтеглите от Интернет от уебсайта на производителя на адаптера. Можете първо да премахнете драйвера и да го инсталирате едва след това.
Най-добрият вариант е да се използваавтоматизирани програми, които ви позволяват да търсите и инсталирате драйвери без намеса на потребителя (например Driver Booster). С този метод на инсталиране потребителят, както се казва, убива две птици с един камък, защото най-новите драйвери ще бъдат инсталирани за всички устройства в системата.
Понякога обаче като причинаако устройството е неработоспособно, системата може да издаде съобщение, което според тях е деактивирано. Тук ще трябва да проверите неговата активност в раздела за свойства (има бутон за захранване) и може би дори в конфигурацията на основната система за вход / изход (BIOS).
Диагностика за свързване на Windows
Безжична мрежова връзка (невръзки) Windows 7 или всяка друга модификация на системата може да провери независимо, въпреки че има малка надежда за отстраняване на проблема. Ако обаче кликнете върху иконата за връзка в тавата, можете да видите връзка за диагностика на проблеми там.

Кой знае, може би това ще помогне на някого, но в повечето случаи не трябва да разчитате на това.
Специални помощни програми за отстраняване на неизправности
И накрая, финален поглед къмбезжична интернет връзка. Не се свързвате, след като опитате всички горепосочени методи за отстраняване на проблема? Като алтернатива можете да използвате специални програми.
Например една от най-популярните помощни програми до моментавсе още има малка програма, наречена Microsoft Fix It. Приложението, както вече е ясно, е просто предназначено да премахне грешки в системите на Windows, включително да премахне проблеми с мрежовите връзки. По принцип в Интернет все още можете да намерите доста голям брой подобни програми на трети страни, така че грешките и неуспехите на връзките могат да бъдат отстранени с тяхна помощ.
Ако всичко друго се провали ...
Остава да добавим, че ако никой отгорните методи няма да работят, може би проблемът се крие точно в хардуерната част. Тук ще трябва да разберете причината сами или в сервизен център. Може би рутерът е повреден, може би нещо не е наред с Wi-Fi модула. В този случай просто няма друго решение освен замяната на тези компоненти.
Ако се наблюдават грешки в софтуерната част,струва си да се обърне внимание на наличието на програми за оптимизация, инсталирани в системата. Понякога те спонтанно се опитват да „подобрят“ интернет връзката, да включат режим Turbo и т.н. Въпреки всичко, това дава само обратния ефект. Какво да правя в този случай? Като начало можете просто да деактивирате фоновата им оптимизация или по-добре да ги премахнете напълно и след това да проверите свързаността.











