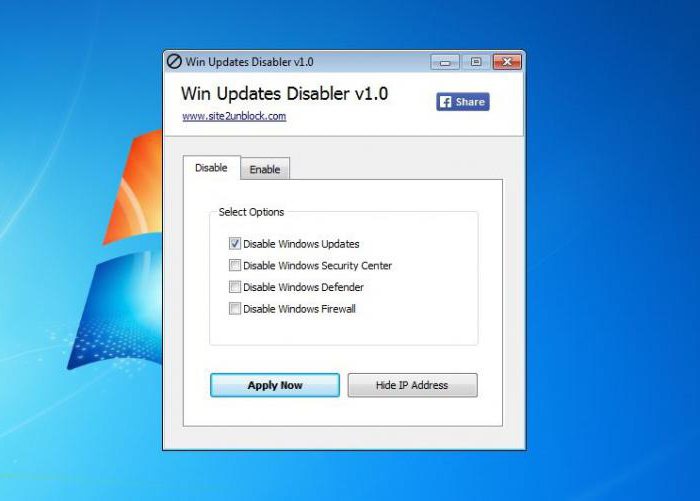В операционната система "Windows 10" се предлагаВграден инструмент за сигурност за предотвратяване на компютърни заплахи от всякакъв вид заплахи или потенциално опасен софтуер. Това - "Защитник" Windows 10 "." Как да го активирате, конфигурирате или деактивирате, допълнително и ще се разглежда. Но първо, нека да спрем на самата услуга, с акцент върху потребителските отзиви и специалистите в създаването на Windows системи.
"Защитник" Windows 10 "": мнения оставят много да се желае
Според официалното описание, тази услуга в десетата версия на системата е напълно преработена и може да функционира както всеки антивирусен софтуер. Но това или онова?
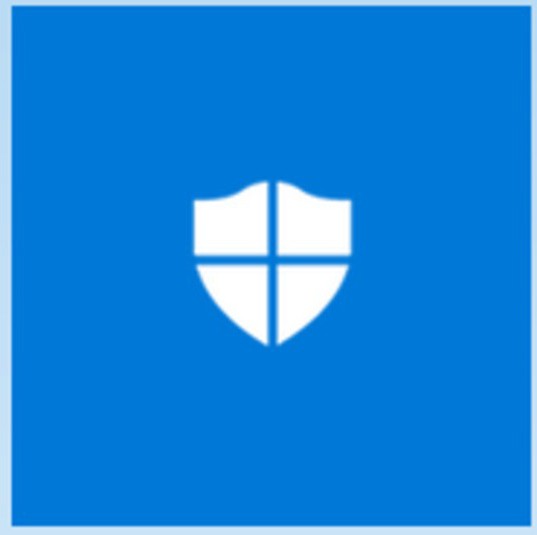
Ако прочетете потребителски коментари, можетеда посрещне много неприятни отзиви, което показва, че услугата се грижи за сигурността е някак си твърде силна. По принцип, това се случва при инсталирането на някои софтуерни продукти, които по някаква причина са признати от системата не само като опасни, но и като потенциално нежелани. Това може дори да включва оптимизатори или специализирани програми, които ви позволяват да деактивирате някои неизползвани или ненужни системни инструменти, например, свързани с проследяване на потребителски действия. В допълнение, както е посочено от прегледите на недоволните хора, операционната система последователно инсталира актуализации за Defender Windows 10, които повечето потребители не се нуждаят, когато се инсталират с редовен антивирусен софтуер. Какво добро нещо и дори конфликти между фърмуера и софтуера на трети страни могат да се появят. Но тук не е толкова просто.
Трябва ли да деактивирам услугата?
Разбира се, въпросът е дали „защитник“"Windows 10" на локалните компютри, защото мнозина остават отворени. Е, ако това са мрежови терминали, иначе понякога пътуванията за защита достигат точката на абсурдност, когато потребителят не може да инсталира напълно легален софтуер на собствения си компютър или лаптоп, дори и да е системен администратор.
Да, деактивирайте продукта "Defender" Windows 10 ""(мнения показват това директно), при условие, че системата има обикновен антивирус. Това може да се направи поне по четири начина. Но първо трябва да погледнете настройката на самата услуга. Възможно е да го изключите и да не се налага да задавате приемливи параметри за себе си.
Как да конфигурирате
"Защитник" Windows 10 "" след актуализацията или "чиста" инсталация на системата по подразбиране е в активно състояние. Първоначалната настройка може да се направи в раздела за параметри.
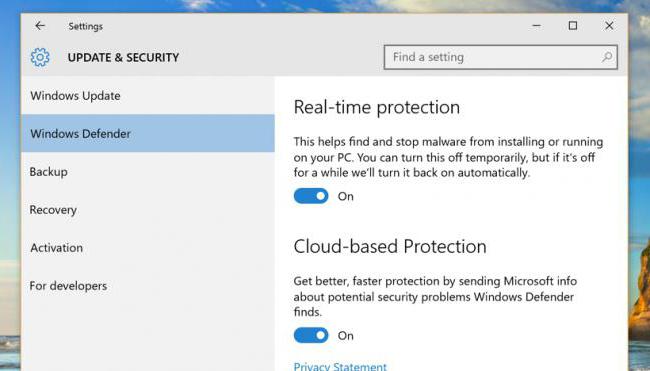
Достъпът до секцията е чрез стандартаВ менюто "Старт" и след това изберете актуализацията на елемента и защитата. В менюто вляво има връзка към услугата, а от дясно има меню за настройка на параметри, в което можете да зададете активиране на защита от облак, автоматично изпращане на проби и др. Как да го активирам? Да, просто преместете превключвателя за защита в реално време в положение за включване.

Също така настройването или активирането може да се извърши директно в програмата, като я извикате например чрез търсене и задаване на необходимите параметри направо в прозореца за сканиране.
Инсталиране на антивирусен софтуер
Сега няколко думи за деактивиране на услугата. Най-лесният метод е да инсталирате всеки антивирусен пакет. Вградената защита ще се деактивира автоматично.
Но това е временно явление, тъй като след товаза определен период на бездействие „Windows 10 Defender“ ще бъде активиран отново. Как да го активирам сам? По принцип това не се изисква, тъй като услугата ще се стартира без намеса на потребителя (можете да прочетете за това дори в описанието под плъзгача за активиране на защитата.
Действия в раздела за групови правила
Деактивирането може да се извърши в раздела услуги, до който можете да стигнете, като въведете командата gpedit.msc в конзолата за изпълнение.
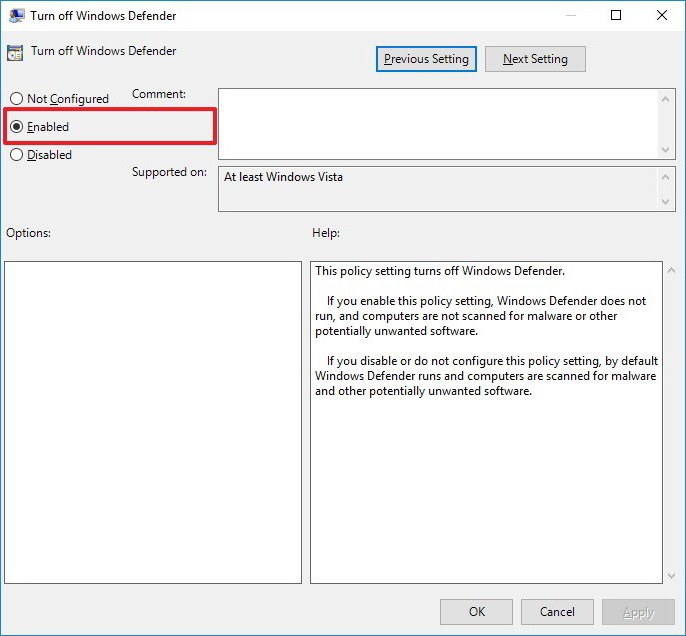
В раздела за настройки на компютъра и административнишаблони, трябва да отидете в компонентите на Windows и да намерите там директорията Endpoint Protection. Вдясно има подобен параметър, но с индикация за изключване. След това трябва да въведете настройките му и да активирате реда "Разрешено", след което ще се извърши изключването. Повторното активиране се извършва чрез поставяне на маркировка на редовете „Не е зададено“ или „Забранено“.
Използване на системния регистър
Подобни действия се извършват в системния регистър, чийто редактор се извиква от командата regedit в менюто Run.

Тук трябва да използвате клона HKLM, след коеточрез директориите на СОФТУЕРА и Microsoft, за да стигнете до директорията на Windows Defender. От дясната страна на редактора трябва да използвате RMB и да създадете 32-битов DWORD параметър (ако не е там), да го наречете DisableAntiSpyware и да го зададете на 1. Така Windows 10 Defender е деактивиран. Как да го активирам отново, след като изпълня тези стъпки? Има две опции: или задайте параметъра на 0, или просто го изтрийте.
Обърнете внимание, че описаните процедури в системния регистър и вгруповите политики се дублират и след като зададете параметрите в системния регистър, действията в раздела за групови политики са невъзможни (но редактирането може да се извърши).
Допълнителни методи
По принцип можете да изключите или активирате отново „Defender“, като използвате специални програми като NoDefender или Win Updates Disabler.
Деактивирайте или активирайте системните компонентисе прави съвсем просто. В първата помощна програма конфигурацията се извършва чрез системните параметри, във втората има специални раздели за това, на които се намират описания и настройки на съответните услуги.
Няколко думи накрая
Въпреки отрицателните отзиви, експертиMicrosoft все още не препоръчва да спрете да използвате тази услуга. Ако по някаква причина потребителят не го харесва, в настройките можете да деактивирате използването на защита в облака и да изпратите проби за подобряване на този инструмент. Но е по -добре да напуснете защитата в реално време. Като цяло той няма особен ефект върху производителността на компютъра и работи само в критични моменти. Ако при инсталиране на някакъв софтуер (дори ако инсталаторът е стартиран като системен администратор) се издава предупреждение, инсталацията може да започне с помощта на бутона за допълнителна информация в известието с избор на опцията „Все пак да се изпълнява“ или да се добави файлове в настройките към списъка с изключения.