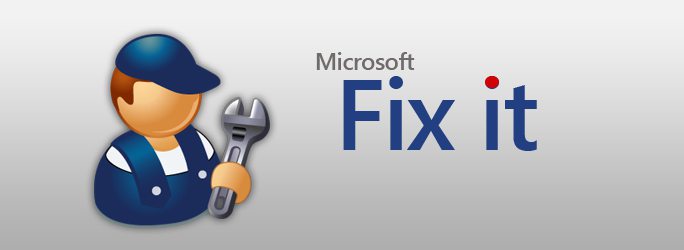Една от най-неприятните ситуации при работаДесетата версия на Windows OS е появата на син екран на BSoD с код за спиране (CRITICAL_PROCESS_DIED error). Най-тъжното е, че този неуспех се проявява изключително на етапа на стартиране на системата и просто е невъзможно да се отървете от него при следващото рестартиране. Проблемът обаче може да бъде премахнат и с някои доста прости методи.
Какво показва кодът за грешка CRITICAL_PROCESS_DIED?
Честно казано, ситуацията не е приятна. Ами грешката CRITICAL_PROCESS_DIED ще се появи само в работеща система, защото може да се появи син екран дори на етапа на зареждане на операционната система.

По-лошо, ако се появи катастрофапървоначална инсталация. Проблемът най-често е свързан с неправилно инсталиране на драйвери за настоящите “железни” устройства, което провокира появата на конфликти.
CRITICAL_PROCESS_DIED грешка: какво да направя първо?
По този начин, във всеки случай, отстраняване на неизправностистава въпрос за инсталиране на подходящите драйвери. И не бива да се заблуждавате за това, което потребителят вижда в „Диспечера на устройствата” на общия раздел, като се посочва, че драйверът е инсталиран и устройството, казват те, работи добре. Това е дълбока грешка.
Факт е, че когато Windows откриеНестандартните устройства се инсталират, както изглежда на нея, най-подходящия драйвер, а той просто не се вписва в избраното устройство. В този случай, ако имате диск с оригинални драйвери или придружаващ софтуер, трябва да го инсталирате оттам (това се отнася до проблеми при зареждане на системата).

Но също така се случва и в работеща системаCRITICAL_PROCESS_DIED (Windows 10) се срива. Как да се определи тази ситуация? Трябва да използвате “Device Manager”, извикано през PCM менюто на иконата на компютъра в административната секция, чрез “Control Panel” или чрез въвеждане на командата devmgmt.msc в конзолата “Run”. Но за да идентифицирате устройството, което е причинило катастрофата, първо трябва да заредите помощни програми като Blue Screen Viewer или WhoCrashed, а след това в "Device Manager", ще трябва да копаете за дефектен компонент за много дълго време (особено след като устройството може да бъде определено като работещо и без проблеми) ,
Така получихме грешка CRITICAL_PROCESS_DIED(Windows 10). Как да се определи катастрофа? За да започнете от раздела за драйвера, използвайте актуализацията на опциите или възстановяването. Може би това ще помогне. Най-добрият вариант обаче е да проверите DEV и VEN идентификаторите (хардуерен идентификатор), които могат да се използват за намиране на драйвер, който най-добре съответства на устройството в интернет, да го изтегли и интегрира в системата. Моля, имайте предвид, че някои инсталатори може да не са представени като EXE файл, а като обекти с разширение INF. Такива драйвери се инсталират чрез менюто PCM с избор на съответния елемент. Ако системата изобщо не се стартира, трябва да предприемете такива действия с обувка в безопасен режим.

Но можете да срещнете ситуации, когато и след товаCRITICAL_PROCESS_DIED (Windows 10) се срива. Как да решим проблема в този случай? Като алтернатива можете да използвате специализирани помощни програми за автоматично търсене и инсталиране на актуализирани драйвери, не само за едно устройство, но и за всички присъстващи в системата. Има доста приложения в тази област, но сред най-добрите, заслужава да се отбележи Driver Booster, DriverPack Solution, Slim Drivers и други подобни. Предимството на такива пакети е очевидно: те изтеглят драйвери за определени устройства изключително от сайтовете на производителите и интегрират софтуер за разпознаване и контрол на устройствата автоматично, без намесата на потребителя.
Проверка на системни файлове
Въпреки това, често причината за такава грешка може да бъде прекъсване в работата на самата операционна система поради непредвидени откази.

В този случай се препоръчва да извикате командатаконзола (в работна система или при зареждане от преносим носител) и изпълнение на командата sfc / scannow, която помага да се елиминират проблеми с целостта или наличието на повредени системни файлове

Понякога вградената онлайн помощна програма за възстановяване под формата на инструмента DISM може да помогне. Вярно е, че в този случай се изисква непрекъсната връзка с интернет.
Пълно нулиране
Но да предположим, че всичко това не работи, иПотребителят отново вижда крайния код CRITICAL_PROCESS_DIED (Windows 10). Как да поправим срив на системата? Единственото и последно решение е да се върнете към фабричните настройки на системата. Някои модели лаптопи имат вградено меню за това.
Но Windows 10 също има свой собствен инструмент.намаление на цените. За да го използвате, трябва да извършите рестартиране с натиснат клавиш Shift и да изберете този елемент от стартовото меню, след което в конзолата за възстановяване изберете секцията, за да върнете компютъра в първоначалното му състояние. По принцип подобни действия могат да се извършват от секцията с параметри и да се използват специални опции за зареждане или да се стартират от сменяем диск за възстановяване или флаш устройство.

И не забравяйте, че преинсталирането на Windows 10дори при пълно форматиране на дялове при липса на специални драйвери, проблемът не се решава. Следователно правенето на такива неща е просто загуба на време. Ако системата не се стартира, по-добре е да намерите драйвери по идентификатори от друг компютър и след това да ги инсталирате от командния ред при зареждане от сменяемо устройство. Но това ще работи със сигурност.