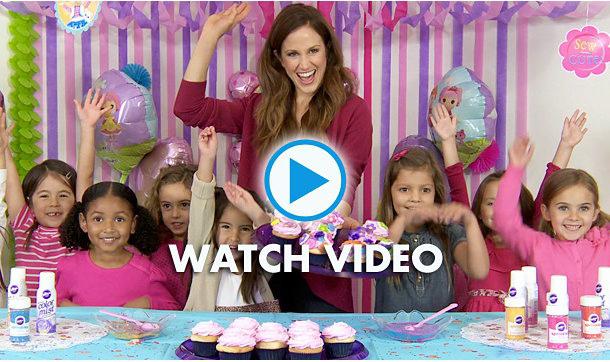Много потребители искат от снимките си иливидеозаписи за създаване на пълноценен видеоклип или филм, които не биха отстъпвали по качество на професионалните видеоклипове. За да направите това, изобщо не е необходимо да използвате сложни програми, използвани при заснемане на филми или клипове. Всичко, което трябва да направите, е да се обърнете към приложението Windows Movie Maker. Ще разгледаме как да използвате тази програма по -късно в статията.
Моля, обърнете внимание веднага, че тази помощна програмавключени във всички версии на операционните системи Windows, с изключение на осмата и десетата модификация. Следователно, ако се предвижда да работи с приложението в тези среди, първо програмата ще трябва да бъде изтеглена и инсталирана на вашия компютър.
Какво е Movie Maker?
Като вграден в системата или допълнителноинсталираното приложение, Movie Maker е най -простият видео редактор, който позволява за няколко минути дори на човек, който е напълно далеч от създаването на клипове и филми, да направи малък филм от редуващи се снимки и снимки на видеозаписи, заснети на камера с наслагване на звуков запис и визуални ефекти.

Разбира се, за професионално редактиране на речне отива сега. Да, това като цяло не е необходимо за обикновен потребител. Но използването на Window Movie Maker е много просто. Програмата е предназначена за това.
Първо запознаване с интерфейса
И така, пред нас е Windows Movie Maker. Ще разгледаме как да използваме това приложение въз основа на неговата версия 2.6. Важно е да знаете, че той е включен в стандартния набор от Windows 7 или XP.

Преди да започнете директно проучване на въпроса - как да използвате Windows Movie Maker 2.6, трябва да проучите неговия интерфейс. Тук има няколко основни елемента:
- основен панел със секции от менюто;
- област на раздели на задачи и операции;
- сториборд и времева скала;
- прозорец за съдържание (елементи, които се вмъкват във филма);
- прозорец за предварителен преглед на готовия видеоклип.
Основни функции и първоначални настройки на програмата
Сред онези инструменти, които се предлагатприложение, на първо място, трябва да се отбележи възможността за добавяне на графики, видео и аудио от почти всички известни понастоящем формати (с редки изключения) с възможност за синхронизиране.
Тук основният инструмент е специаленвремева линия, разположена в долната част на главния прозорец на програмата. В лентата на задачите, която е вляво, са налични повечето операции, които ще се използват за импортиране на съдържание, прилагане на ефекти, добавяне на звук, заглавия и пр. По принцип, когато решавате как да използвате Windows Movie Maker, можете и можете да направите не е отворен, тъй като всички основни команди, които предполагат едно или друго действие, са винаги под ръка и просто се дублират във всички менюта (всъщност, както във всички други редактори от Microsoft). Сега нека да преминем директно към процеса на създаване на видео.
Как да използвате Windows Movie Maker 2.6: Добавяне на видеоклипове и графики
Първоначално, за да създадете пълноценен видеоклип, трябва да добавите елементите, които трябва да бъдат използвани към него. Първата стъпка в лентата на задачите е да импортирате видеоклипове или изображения.

Щракването върху всяка връзка отваря прозорецнавигация, където можете да добавите елементите, които искате, като изберете местоположението на файловете, които търсите. Те първо ще се появят в гореспоменатата област на съдържанието на Windows Movie Maker.
Как мога да използвам добавените файлове, за да задам реда на тяхното показване?

Това става чрез плъзгане на всекиелемент в скалата на раскадровката (не можете да плъзнете всички файлове наведнъж, така че ще трябва да ги добавите към мащаба на бъдещия видеоклип един по един). Ако е необходимо, редът, избран от потребителя, може да бъде променен директно в скалата.
В случай на добавяне на видео материал отново вмащаб, може да се редактира по продължителност. Например, за да се съкрати времето за възпроизвеждане, вмъкнат клип може да бъде съкратен с помощта на елемент за разделяне на клип. Това е последвано от ляв бутон върху рамката, след което на екрана ще се появят две червени стрелки. Премествайки ги в различни посоки, можете да увеличите или намалите продължителността на всяка част.
Наслояване на аудио запис
Саундтракът е вмъкнатпо абсолютно същия метод на импортиране, както в случая с изображения, но в момента е избран аудио импорт. Избраните аудио файлове също трябва да бъдат поставени на времевата линия.

Естествено, продължителността на аудио ивидеоклиповете може да не съвпадат. Аудиото се редактира чрез съкращаване или удължаване на дължината на звука. Ако желаете, можете да добавите нов аудио файл в края на предишния (продължителността на звука също се показва на времевата линия). Но дори и това не е основното.
Всъщност, ако искате да го направите истинскиатрактивно видео, на първо място, трябва да обърнете внимание на факта, че семантичното натоварване на изображението съответства на музикалния съпровод. Съгласете се, едно релаксиращо видео с дива природа със саундтрака на някоя „тежка“ група ще изглежда абсолютно нелепо.
Прилагане на ефекти и преходи
Така че предварителните стъпки са приключили.Сега, за да стане видеото по -привлекателно и снимките да не се променят рязко, трябва да вмъкнете преходи (преливане или трансформиране на едно изображение в друго, когато се променят).
За да направите това, използвайте реда от видео преходи в менюто за клипове (понякога това е секцията за услуги) на главния панел. Избраният преход трябва да се плъзне върху скалата и да се постави между два съседни фрагмента.

Освен това, по въпроса как да използвате Movie Maker за Windows 7, например, не можете да пренебрегнете добавянето на специални ефекти, от използването на които крайният видеоклип ще има само полза.
За да направите това, използвайте съответния ред влентата на задачите. Избраните ефекти отново трябва само да плъзнете до желаната рамка в скалата. В този случай можете да приложите свой собствен ефект към всеки кадър (или към счупените части на основния импортиран елемент).
Добавяне на заглавия
И накрая, можете да добавите заглавия и заглавие, ако желаете. Много потребители обичат да надписват своите клипове или да вмъкват информация, да речем, с описание на мястото, където са заснети.

За тази операция всичко е в една и съща лента на задачитесе използва ред от заглавия и заглавия, след което ще трябва да посочите точката на вмъкване на програмата (например заглавието - в началото на видеото, и заглавията - в края) и да редактирате текста.
Вместо общо
Ето кратко резюме на всичко свързано с програмата Windows.Продуцент. Как да използвам това приложение, мисля, вече е ясно. Целият процес, както вече виждате, се свежда до плъзгане и пускане на необходимите елементи върху скалата. Такова видео и аудио редактиране, разбира се, не може да се класифицира като професионално, но за бързо създаване на просто видео от някакъв собствен набор от графики, видео и аудио (особено за начинаещи потребители, които просто се задълбочават в основите на работата с клипове), програмата ще се справи добре ....