Доста често много потребители работятна компютърни терминали без права на администратор, те са изправени пред проблема, че някои действия са деактивирани от администратора или просто са забранени. За такива забрани се използва редакторът на групови правила. Какво представлява и как да работим с него, сега ще видим.
Какво е редактор на групови правила?
Самият редактор представлява достатъчносложен и мощен инструмент, който ви позволява да прецизирате системата, да активирате или деактивирате отделните й компоненти, да задавате разрешения и забрани за потребителите да използват определени компоненти на Windows, да инсталират или стартират приложения и т.н.
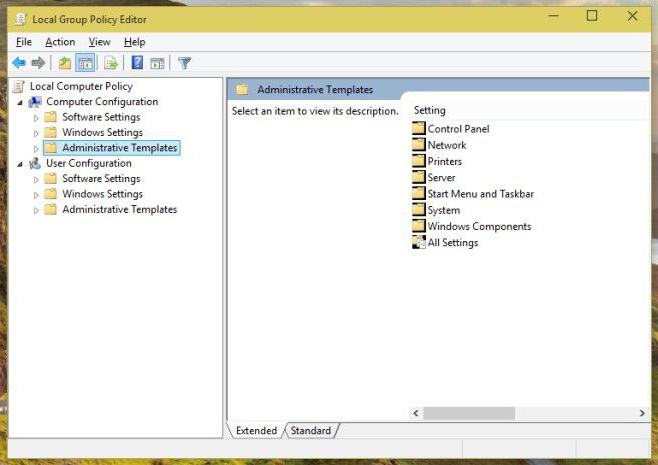
Трябва да се има предвид, че има дветакъв инструмент: локален редактор на групови политики (за даден терминал) и инструментариум за групови политики на услуги на директория (Active Directory се използва от сайтове, домейни, мрежови терминали и т.н.).
Освен това определено трябва да знаете, че такивафункциите се предоставят в същите Windows 7 или 8 системи изключително за Ultimate, Professional и Enterprise издания. В домашните версии като Home или Starter този елемент не е инсталиран първоначално, така че няма какво да се опитвате да го намерите. Ще разгледаме как да активирате редактора на групови правила в домашни компилации на Windows малко по-късно. Засега нека разгледаме основните функции на този инструмент.
Стартиране на редактора
Като начало разгледайте въпроса как да влезетередактор на местни групови политики. Най-лесният начин е да използвате командния ред или менюто Run (Win + R). Редакторът на групови правила (Windows 8 или 7) се извиква от командата gpedit.msc.

Сега нека разгледаме основните настройки и да видим за какво са.
Основни параметри и настройки
В левия прозорец на редактора можете веднага да видите двеосновни раздели. Първият се отнася до компютърната система като цяло. Тук можете да редактирате всички параметри, приложими за системата, независимо кой потребител работи в момента на терминала. Вторият раздел съдържа настройки, така да се каже, обвързани с всеки конкретен потребител.
В този случай (разбира се, ако влезете като администратор), можете да зададете забрани и разрешения за други потребители да извършват определени действия.
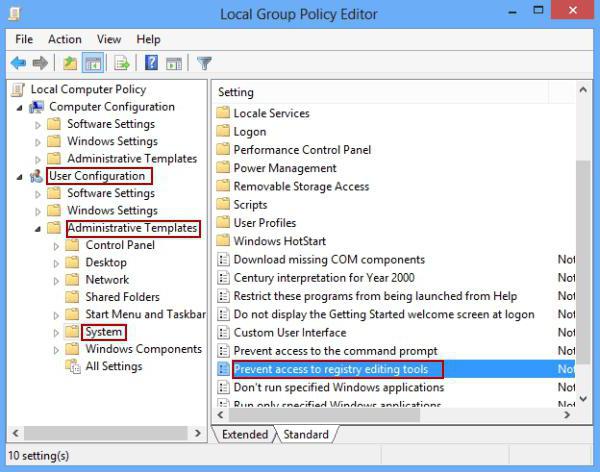
Така например, трябва да деактивирате, да речем,редактиране на системния регистър, така че неопитен потребител, не дай боже, да не отиде там и да изтрие важен ключ или запис, който може да повлияе на работата на цялата „операционна система“. За това се използва разделът на административните шаблони на потребителската конфигурация, където е избран съответният елемент, който отказва достъп до инструментите за редактиране на системния регистър. Когато влезете в менюто на подраздела, просто поставете отметка пред параметъра "Enabled".

Сега потребителят, когато въведе командата regedit, ще получисъобщение, в което се посочва, че редактирането на системния регистър е забранено от администратора. Това обаче се отнася за всички действия на потребителя и приложимите ограничения или разрешения.
Интересно изглеждат и настройките на компютъра.конфигурация. Така например, можете доста лесно да промените, нека пропуснем, действието, извършено при натискане на клавишната комбинация Ctrl + Alt + Del или нещо друго. С други думи, използвайки параметрите на редактора, можете да персонализирате системата, както се казва, за себе си. Има много мощни инструменти за това.
Инсталиране и активиране на редактора на групови правила във версиите на Windows Home (7, 8)
Сега няколко думи за това как можетеизползвайте редактор на групови правила във версиите на Windows Home и Starter. За да направите това, просто трябва да изтеглите инсталационната дистрибуция от Интернет и да инсталирате този компонент. Инсталирането не е проблем, тъй като е стандартен процес. След приключване ще е необходимо рестартиране на компютърната система. Но това не е всичко.
Къде се намира редакторът на локални групови правила
Тук стигаме до въпроса за местонахождениетофайл, отговорен за стартиране на редактора. В стандартната версия за системи с 32-битова архитектура стартовият файл се намира в системната папка System32 в основната директория на Windows.

В 64-битовите версии на същите "седем" или"Осмици" след инсталиране на файла с помощта на горната помощна програма, местоположението му ще бъде променено на папката SysWOW64 (тук се намират всички файлове на командите, извикани от менюто "Изпълнение").
Така че, ако веднага след инсталирането ирестартирайте системата, въведете командата за извикване на редактора, може да не работи. Системата просто ще покаже съобщение, че файлът gpedit.msc не е намерен. ОК е. Изходът от тази ситуация е съвсем прост. Трябва само да копирате желания файл в папката System32, това е всичко.
заключение
В заключение остава да добавим, че редакторътгруповата политика е мощен и сериозен инструмент. Ето защо, поне без никакви първоначални знания, не се препоръчва да се променят параметрите, намиращи се там, в противен случай, каква полза, цялата система ще "се срине". Е, опитен потребител, който добросъвестно използва системния регистър и настройките на груповите правила, може да издои много, особено след като самият редактор и регистърът са свързани помежду си до пълното дублиране на някои настройки и параметри.








