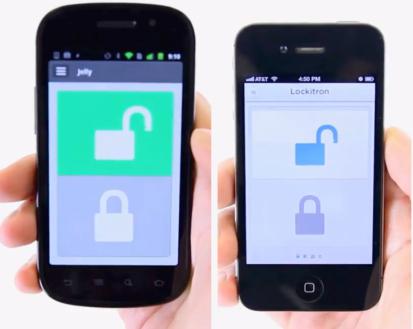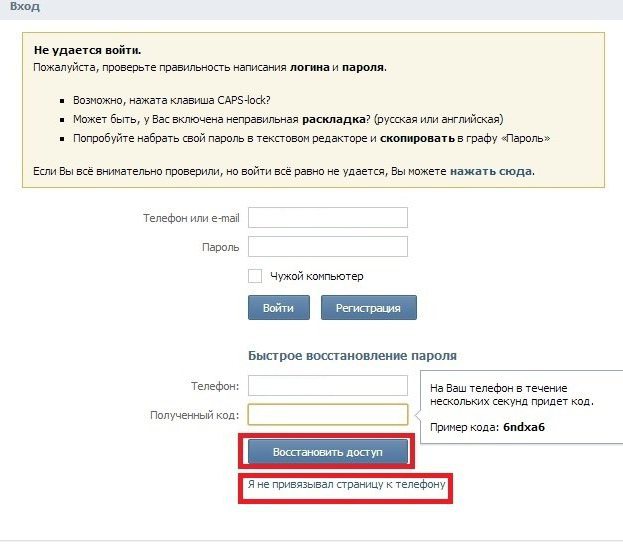Зададени от потребителя пароли за входв системата може да се превърне в истинско главоболие, тъй като всички сме хора и сме склонни да забравяме някои неща. Например, какво да направите, ако потребителят е забравил паролата за Windows 7 (което означава вход) и преди това не е записал или записал желаната комбинация никъде?
Ясно е, че Windows постоянно ще издавасъобщения, в които се посочва, че информацията за вход на потребителя е въведена неправилно. Как да възстановя възможността за влизане? Има няколко метода за това, някои от които може да изглеждат доста сложни за обикновен потребител. Тук ще трябва да бъдете търпеливи, защото в такава ситуация не се предоставят прости решения.
Какво да направите, ако сте забравили паролата си за Windows 7: опции за възстановяване и нулиране
Както вече стана ясно, лесно е да се възстанови илиняма да можете да нулирате паролата, като знаете основите. Разбира се, ако системният администратор е задал паролата за регистрирания потребител на работния терминал, можете да разберете комбинацията за вход от него. Обикновено администраторите пазят паролите на всички потребители на сигурно място, тъй като, грубо казано, това е тяхна отговорност.
Но какво да направите, ако потребителят е забравил паролата закомпютър с Windows 7 или друга система, като ваш собствен администратор? Тук започват най -големите трудности. Тъй като ситуациите, свързани с невъзможността за влизане, могат да бъдат напълно различни, по -нататък ще разгледаме следните техники:
- нулиране на първични пароли в BIOS;
- промяна на забравена парола при стартиране на системата в безопасен режим;
- създаване на дискета със забравени пароли;
- нулиране на паролата чрез командния ред или системния регистър при зареждане от сменяем носител;
- използване на програми на трети страни.
Нулирайте паролите за BIOS
Така че, да предположим, че потребителят е забравил паролатана компютър с Windows 7, който първоначално е бил инсталиран не за влизане в системата, а за извършване на зареждане като цяло или за достъп до параметрите на основната BIOS I / O система. За да стартирате изтеглянето, обикновено се използва парола като HDD Password или Boot Password. Пароли като Supervisor Password и User Password контролират само достъпа до BIOS и не засягат зареждането на операционната система.

За да не участвате в избора на правилната комбинация,на стационарни компютърни терминали най-лесният начин е да извадите CMOS батерията от дънната платка за 10-15 минути, след това да я поставите обратно и да включите компютъра. Липсата на захранване на чипа ще позволи както нулиране на паролите, така и напълно нулиране на настройките на BIOS, като ги доведе до фабрично състояние.
Използване на безопасен режим при регистриране на множество потребители
Но това беше само най -лесният вариант.Но може да се окаже, че потребителят на Windows 7 е забравил паролата в ситуация, когато е един от регистрираните потребители на системата, но не и администратор. В този случай е логично да се предположи, че той или знае паролата за вход от името на администратора, или може да разбере от администратора, или (което е напълно малко вероятно), влизането под регистрацията на администратора се извършва без използване на парола. Можете обаче да направите много по -лесно: когато системата се стартира, извикайте стартовото меню, като натиснете клавиша F8 и изберете от него, за да стартирате в безопасен режим.

По време на процеса на влизане ще трябва да изберететочно администратора и след това влезте в секцията за управление на акаунта в „Контролен панел“. Тук използвайте управлението на друга регистрация, изберете своя собствена и задайте нова комбинация, която в бъдеще ще се използва за влизане в системата.
Забележка: този метод не се прилага в случай на използване на акаунти на Microsoft за влизане или когато потребителят е единственият регистриран потребител (администратор).
Забравен диск за нулиране на паролата
Сега да видим какво може да се направи, акопотребителят е забравил паролата за Windows 7, а администраторът не я знае или не я помни, но може сам да получи достъп до системата. В този случай администраторът може да се обърне към раздела за акаунти и да използва елемента, за да създаде дискета от забравени пароли в менюто вляво.

След като изберете дяла за запазване,Съветникът за забравена парола, след което просто трябва да следвате инструкциите му. След приключване на формирането на PSW файла с информация за нулиране на кодовата дума, той ще трябва да бъде копиран на всеки сменяем носител, например на обикновена USB флашка. Когато системата се зареди до прозореца за въвеждане на парола, поставете устройството в съответния USB порт и щракнете върху връзката за нулиране на паролата под полето за въвеждане на парола. След това ще се покаже предложение за създаване на нова парола и поле за нейното потвърждение. Можете да добавите подсказка, ако е необходимо.
Какво да направите, ако сте забравили администраторската си парола за Windows 7: подготвителен етап
Накрая няколко думи за най -неприятнотоситуации. Паролата за достъп на ниво администратор, без да се използват специализирани програми, може да бъде нулирана по два начина, но само при зареждане от сменяем носител с инсталационен комплект за разпространение или от диск за възстановяване като LiveCD.
За ситуации, в които потребителят е забравил администраторската парола за Windows 7, помислете за стартиране от инсталационен диск или USB флаш устройство.
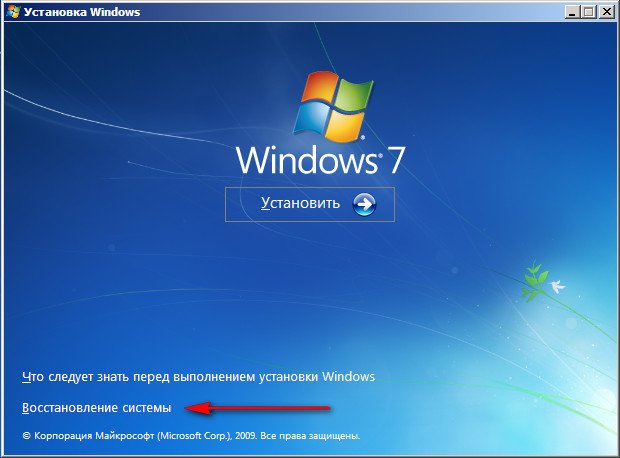
Първо, както обикновено, ще се появи прозорец с изборрегионални стандарти, които можете да пропуснете. Следващата стъпка е да отидете до точката за възстановяване на системата. След това извикайте командния ред чрез съответния елемент от менюто за връщане назад или като използвате клавишната комбинация Shift + F10.
Първоначални действия в командния ред
Сега, използвайки конзолата, трябва да определите букватасистемен (зареждащ) диск, който ще се използва за по -нататъшни действия. За целта се пише командата: bcdedit | намерете "osdevice". След това отговорът ще бъде даден под формата на низ: partition = D (въпреки че може да бъде посочена и друга буква).

Следващата стъпка е да копирате два обекта отс помощта на командите, показани на изображението по -горе. Вторият обект замества стандартните Sticky Keys с командния ред (това ще ви е необходимо за следващата стъпка).
Променете паролата при рестартиране на системата
Сега идва най -важният етап. Системата се рестартира напълно в нормален режим (с отстранен сменяем носител).
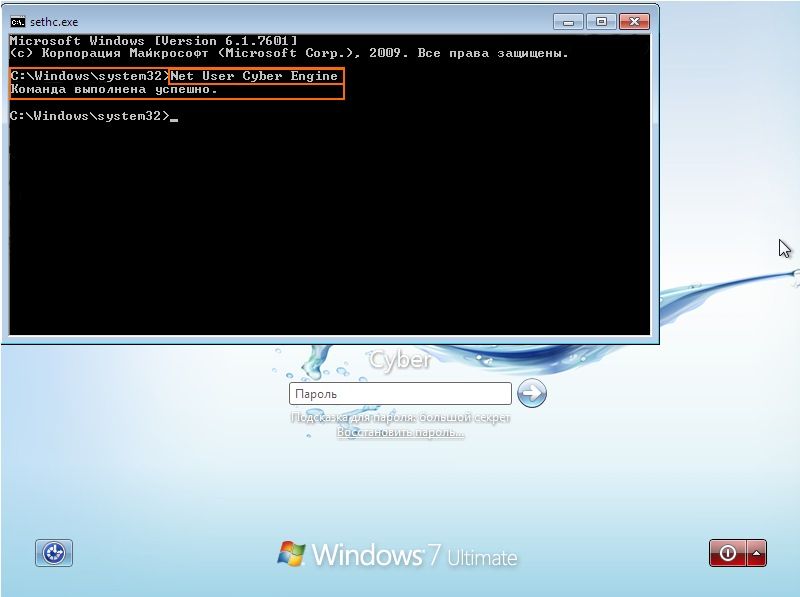
Когато се появи прозорец с подкана за парола,трябва бързо да натиснете клавиша Shift пет пъти. Това действие извежда командната конзола. И накрая, трябва да въведете реда Нетна парола за потребителско име, където вместо Име се въвежда потребителското име (име на акаунт), а вместо Парола се въвежда нова парола.
Когато приключите с промяната на паролата, трябвастартиране от сменяем носител и връщане на лепкави ключове в командния ред, които могат да бъдат проверени по време на нормално стартиране чрез натискане на клавиша Shift пет пъти, в резултат на което ще се появи заявка за активиране на тази функция.
Нулиране на паролата чрез системния регистър
Сега нека видим какво да правим, ако сте забравили паролата си.Windows 7, но вече във връзка със системния регистър. Първо, както в предишния случай, той стартира от стартиращия носител, след което редакторът на системния регистър (regedit) се извиква от командния ред.

Тук клонът HKLM е маркиран и командата за зареждане на кошера се използва чрез менюто с файлове.

След това ще трябва да посочите местоположението на файлаSYSTEM (обикновено конфигурационната папка в директорията System32). След това се въвежда произволно име на създадения клон, към него се прави превключване и се задава стойността „2“ за параметъра SetupType и „cmd.exe“ за ключа CmdLine (и двете стойности се въвеждат без кавички).
След това прозорецът на редактора се затваря в командатаНа реда отново се въвежда командата за извикване, избира се клона на HKLM и се прилага точката за разтоварване на храста с неговото име. След това всички прозорци се затварят, сменяемият носител се отстранява и рестартирането се извършва нормално.
При рестартиране ще се появи команден ред, в който, както в предишния пример, трябва да въведете горната команда за актуализиране на паролата със същите данни за името за вход и новия шифър.
Забележка: ако и двете опции се състоят от две или повече думи, то се въвежда в кавички.
Програми на трети страни
И накрая, друга ситуация, в която потребителятЗабравена парола. Невъзможно е да влезете в Windows и той не знае какво да прави. В този случай можете да използвате помощната програма Ophcrack. Въз основа на него можете да създадете стартиращо USB флаш устройство, да стартирате в режим на конзола (а не в графичен режим), да стартирате помощната програма и да разгледате резултатите от сканирането.

Полето Резултати ще съдържа всичко автоматичноспецифични пароли за регистрирани записи. Ако потребителят е забравил паролата за Windows 7, например, за мрежово влизане, може да бъде напълно елементарно да я премахне, така че изискването за въвеждане в нея да не е проблем в бъдеще.