كل مستخدم يرغب في عمله بطريقة ماقم بتمييزها بحيث لا تشبه أي دولة أخرى. لحسن الحظ ، يوفر Word مجموعة من الخيارات والأدوات الخاصة لهذا الغرض. ستحلل هذه المقالة إحدى هذه الأدوات. سنتحدث عن كيفية إنشاء خلفية في Word. ستتم مناقشة جميع الطرق الممكنة ، من كيفية عمل خلفية للصفحة بأكملها ، إلى كيفية تغيير الخلفية خلف النص. لكن أول الأشياء أولاً.

تغيير لون الصفحة
لتبدأ ، دعنا نتعرف على كيفية إنشاء خلفية صفحة في Word باستخدام القوالب القياسية للبرنامج نفسه.
الخطوة الأولى ، بالطبع ، هي أن نجدالأداة المقابلة في الشريط العلوي. يجب أن يقال على الفور أننا سنستخدم برنامج 2016 ، لذلك قد يكون هناك تناقضات مع الإصدارات السابقة. لكن النص سيشرح لهم كل شيء أيضًا ، لذلك يجب ألا تكون هناك أسئلة.
نحن بحاجة إلى أداة لون الصفحة ، والتيالموجودة في علامة التبويب "التصميم". إذا كنت تستخدم إصدارًا أقدم (قبل Word 2010) ، فإن علامة التبويب هذه ستسمى "تخطيط الصفحة" ، في "Word" 2003 ، ستحتاج إلى استخدام الأدوات الموجودة في علامة التبويب "تنسيق". لذا ، الآن على شريط الأدوات تحتاج إلى البحث والنقر فوق الزر "لون الصفحة".
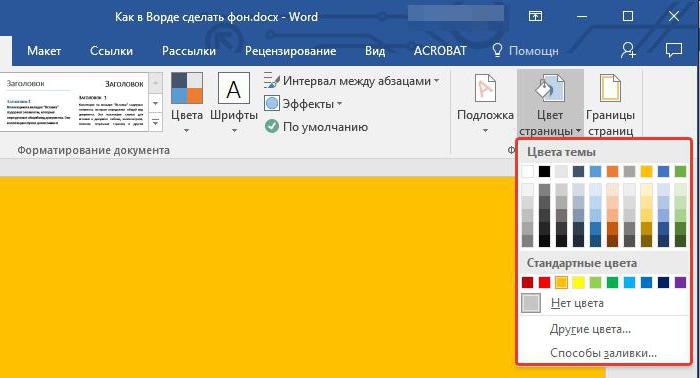
نتيجة لذلك ، سيتم فتح قائمة منسدلة من خلالهايمكنك اختيار الخلفية التي تريدها. بالمناسبة ، إذا لم يكن هناك لون يناسبك ، فيمكنك استخدام طيف ألوان أكبر. للقيام بذلك ، انقر فوق الزر "مزيد من الألوان".
كانت هذه هي الطريقة الأولى لإنشاء خلفية في Word. ولكن كما ترى ، فهي تسمح لك فقط بتغيير لون الصفحة ، دون إجراء أي تغييرات مهمة. الآن دعنا نتحدث عن كيفية تزيين المستند أكثر.
عمل خلفية الصفحة باستخدام الأدوات القياسية
إذا كانت عملية الملء البسيطة للورقة لا تناسبك ، وتريد شيئًا مختلفًا ، فسنخبرك الآن بكيفية جعل الخلفية أكثر تعقيدًا في "Word".
للقيام بذلك ، على نفس علامة التبويب والنقر فوقانقر فوق زر لون الصفحة ، وحدد أساليب التعبئة من القائمة. ستفتح أمامك نافذة ، ستحتاج فيها إلى تحديد الأداة المستخدمة. توجد أربع علامات تبويب للاختيار من بينها: التدرج ، والملمس ، والنمط ، والصورة. لن ننظر في الرابع الآن.

التعبئة المتدرجة تتحدث عن نفسها. في علامة التبويب هذه ، ستحتاج إلى تحديد لون أو لونين للتعبئة والإشارة إلى نوع الفتحة. إذا رغبت في ذلك ، يمكنك استخدام الفراغات.
تعيين النسيج ، في علامة التبويب المقابلة ،يفترض أنك حددت إحدى العينات المقدمة. يمكنك إضافة نسيج خشبي أو استخدام ورق مجعد - أي شيء تريده.
في علامة التبويب "النمط" ، عليك أن تختار أحد الأنماط المقترحة - كل شيء بسيط.
بشكل عام ، سيكون من الحكمة إذا كنت أنت نفسكتعرف على كل علامة تبويب واختر شيئًا ما لنفسك. نتيجة لذلك ، سوف تحتاج فقط إلى النقر فوق الزر "موافق" حتى تصبح التغييرات سارية المفعول. ولا تنس أنه يمكنك دائمًا تغيير اختيارك.
جعل خلفية الصفحة الخاصة بك
انتقل الآن إلى علامة التبويب "صورة". سنكتشف الآن كيفية إنشاء خلفية في "Word" باستخدام صورتنا الخاصة.
يتم ذلك بكل بساطة في نفس النافذة"طرق التعبئة" ، في علامة التبويب "صورة" ، انقر فوق الزر الذي يحمل الاسم نفسه لفتح النافذة. في ذلك ، حدد "من ملف". في المستكشف الذي يظهر ، تحتاج إلى تمهيد الطريق إلى الصورة المطلوبة والنقر فوق الزر "إدراج".
بعد ذلك ، يمكنك تعيين العديد من المعلمات ، ثم النقر فوق الزر "موافق".
عمل الخلفية خلف النص
أخيرًا ، دعنا نلقي نظرة على كيفية إنشاء الخلفية خلف النص في Word.
هذا الإجراء بسيط للغاية. في البداية ، ستحتاج إلى تحديد جزء النص الذي تريد تغيير خلفيته. بعد ذلك ، في علامة التبويب "الصفحة الرئيسية" ، انقر فوق الزر "لون اختيار النص". يمكنك رؤية الموقع الدقيق للزر في الصورة أدناه.

في القائمة المنسدلة ، ستحتاج إلى تحديد لون حسب رغبتك والنقر عليه باستخدام LMB. نتيجة لذلك ، سيتم رسم الخلفية خلف النص باللون الذي تختاره.












