Пользователи, которые часто работают с مستندات مثل DOC أو ببساطة استخدام برنامج Word كل يوم ، على الأرجح ، واجهوا مصيبة مثل خلفية أو نص أو جدول أو كلمات فردية مميزة. يهدف هذا الاختيار إلى جذب الانتباه ، ولكن الاستخدام المفرط للاختيار يمكن أن يكون مزعجًا ، وبالتالي يتناقض مع وظيفته الرئيسية.
سنتحدث في المقالة عن كيفية إزالة كلمة في الخلفية من جميع العناصر المذكورة أعلاه. هذا سيساعدك على إزالة المضايقات من هذا النوع في بضع نقرات الماوس.
نقوم بإزالة خلفية الصفحة
إذا قمت بتنزيل المستند ، وبعد أن قمت بفتحه ، فإنك ستلاحظ خلفية ملونة ، فسيكون من السهل إزالته. الآن دعنا نتحدث عن كيفية إزالة خلفية الألوان في Word خلف النص.
للأسف ، في إصدارات مختلفة من برنامج "Word" هناك طرق مختلفة لإزالة الخلفية خلف النص. في هذه المقالة سننظر في Word 2016 ، ولكن قد تكون الطرق المقدمة مناسبة للإصدارات الأخرى.
لذلك ، لإزالة لون الخلفية في Word ، تحتاج إلىانتقل إلى علامة التبويب "تصميم" ، وهو موجود على اللوحة العلوية. سيؤدي هذا إلى فتح اللوحة التي نحتاجها. انتبه إلى الجانب الأيمن. هناك يجب أن تجد القسم "صفحة ملونة". في هذا القسم ، انقر فوق "لون الصفحة". يمكنك الآن اختيار أي لون لملء خلفية الصفحة مع أو لإزالته. للإزالة ، انقر فوق "لا لون".
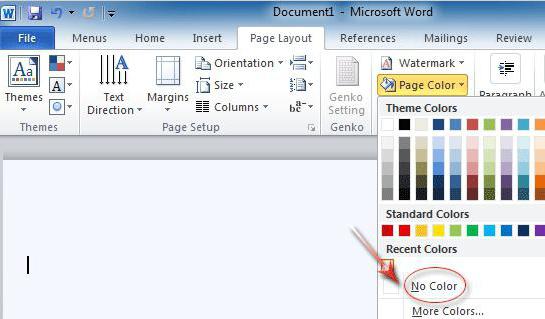
كانت الطريقة الأولى لإزالة الخلفية في Word.يتم استخدامه إذا كنت تريد إزالة الخلفية خلف النص على الصفحة بأكملها ، ولكن إذا كان لديك خلف النص فقط ، ثم اقرأ ، سنشرح كل شيء هناك.
نقوم بإزالة خلفية النص
هذا النوع من الاختيار هو الأكثر شيوعًا ، لأنيسمح لك بتحديد جمل أو كلمات فردية. يستخدم هذا غالبًا من قبل الأشخاص الذين يرغبون في جذب انتباه القارئ إلى العناصر الفردية للنص. دعونا نتحدث الآن كيفية إزالة خلفية النص في Word.
في البداية ، تحتاج إلى تحديد مؤشر الماوسالنص الذي يحتوي على الخلفية. افتح الآن علامة التبويب "الصفحة الرئيسية" ، الموجودة أعلى اللوحة العليا. في قسم "الفقرة" ، يلزمك العثور على الزر "ملء". يتم عرضه كدلو دهان. انقر فوق الزر ، وفي القائمة المنسدلة ، تمامًا مثل آخر مرة ، حدد "بلا لون". كما ترى ، اختفت الخلفية المميزة.

Есть также второй инструмент - цвет выделения النص. هو في العمود "الخط". عن طريق تحديده ، يمكنك حذف خلفية النص بشكل انتقائي. إنه سهل الاستخدام للغاية ، بحيث يمكنك القيام بذلك بنفسك ، دون أي تفسير.
نقوم بإزالة خلفية الجدول بالكامل
الحدوث المتكرر هو جدول الخلفية. يمكن اختيار الجدول كخلايا فردية ، وكلها في وقت واحد. الآن سنقوم بتحليل كيفية إزالة الخلفية من الجدول بأكمله في Word.
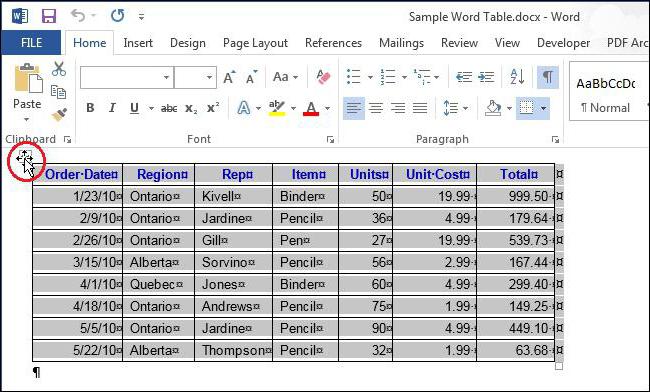
اجعل الأمر أكثر سهولة من ذي قبل.تحتاج إلى تحديد الجدول بالكامل في البداية. للقيام بذلك ، انقل المؤشر إلى الجزء العلوي منه وانقر على الصليب الذي يجب أن يظهر في الزاوية اليسرى العليا. انقر على زر الفأرة الأيمن لعرض قائمة السياق. في الجزء العلوي من هذه القائمة ، انقر فوق الصورة المألوفة بالفعل لدلو الطلاء ("Fill"). تحتاج إلى أن تفعل الشيء نفسه كما في المرة السابقة - حدد "لا لون".
الآن يمكنك ملاحظة كيف أصبح الجدول عديم اللون وقد حققت النتيجة المرجوة.
أزل الخلفية من الخلايا في الجدول
لذا ، توصلنا إلى كيفية إزالة التعبئة من الكلالجداول ، ولكن ماذا لو كنت بحاجة إلى تغيير لون بعض الخلايا فقط؟ في الواقع ، هذا ليس بالأمر الصعب. جميع الإجراءات مشابهة تمامًا للطريقة السابقة.
Для того чтобы убрать фон с отдельных ячеек, для ستبدأ في اختيار هذه الخلايا. يتم ذلك ببساطة - عن طريق الضغط على زر الماوس الأيمن على إحدى الخلايا ، اسحب المؤشر إلى آخر ، بحيث يتم تمييز المنطقة التي تريد حرمانها من اللون. بعد تحرير المفتاح الصحيح ، يجب أن تظهر قائمة السياق (نفس المرة السابقة). في هذه القائمة تحتاج إلى تحديد "لا لون". بعد ذلك ، سيختفي التحديد من الخلايا المحددة.
بالمناسبة ، إذا كنت تريد إزالة التحديد مع واحدالخلية ، ثم انقر عليها بزر الفأرة الأيمن. وإذا لم يظهر بعد تحديد منطقة القائمة ، ثم انقر فوق منطقة الاهتمام مرة أخرى ، انقر بزر الماوس الأيمن.
نقوم بإزالة الخلفية عند النسخ
الآن دعونا نتحدث عن كيفية إزالة الخلفية (الرمادي) في"كلمة" ، والتي تظهر عند النسخ من الإنترنت. إذا كنت غالبًا ما تأخذ المعلومات من الشبكة ولصقها في مستند Word ، فقد لاحظت مائة بالمائة أن التنسيق يتم نقله عند النسخ. لا يمكن أن يكون لون الخلفية فقط ، بل أيضًا ارتفاع الحروف والخط وغير ذلك الكثير.
في أغلب الأحيان ، لون الخلفية له لون رمادي ، فمن نحن سنقوم بتنظيفه ، ولكن بشكل عام ، تتم إزالة أي نظام ألوان بنفس الطريقة التي سيتم إعطاؤها أدناه.
للتخلص من الخلفية عند النسخ ، هناك ثلاث طرق.

- من علامة التبويب الصفحة الرئيسية ، في العمود الخط ، حددمسح كل أداة التنسيق. يظهر الرمز ممحاة بحرف بجانبه. انقر فوق هذا الزر وستقوم جميع النصوص المحددة بإعادة تعيين التنسيق ولون الخلفية على وجه الخصوص.
- قبل إدخال النص في "Word" ، قم بنسخه أولاً في دفتر ملاحظات ، ثم بترتيب عكسي. الحقيقة هي أن notepad لا ينقل التنسيق.
- عند إدخال نص ، اضغط أولاً على زر الماوس الأيمن على المساحة الفارغة من المستند وفي القائمة حدد "حفظ النص فقط" (جهاز لوحي بحرف "A").
لذلك تعلمت كل الطرق لإزالة خلفية اللون في مستند Word.












